EWWW Image Optimizerの設定と使い方【2018年】

こんにちは、今までブログの記事にあげる画像の圧縮を手動でやっていた、ジン(@mGElyxlIXRAQDFg)です。
読者が少しでもストレスなく記事を読めたり、SEO面で有利になるため。
記事に表示させる画像は、劣化しないよう圧縮するのが基本となっています。
この記事に表示させる画像を圧縮するとき。
今まで、私は自分端末にあるツールを使って、画像が劣化しないように手動で圧縮していました。
しかし、WordPressを使っているなら、『EWWW Image Optimizer』というプラグインを使えば。
画像をアップすると同時に圧縮を自動でしてくれたり、既にアップされている画像も一括で圧縮できます。
今回はこの便利な『EWWW Image Optimizer』プラグインの導入・設定方法と、基本的な使い方について説明します。
EWWW Image Optimizerとは
『EWWW Image Optimizer』は、海外のShane Bishop氏が開発した。
wordpressに新しくアップロードした画像や既にアップロードしてある画像を、適切なファイルフォーマットで自動圧縮してくれるツールです。
何と言っても、画像をWordPressにアップした時点で圧縮してくれるのが非常に便利です。
その便利な機能性から、既に60万人以上からインストールされています。(2018年5月現在)
もちろん現在も定期的に更新が続いていますので、『EWWW Image Optimizer』を導入することで、セキュリティ脆弱性を突かれる心配もありません。
EWWW Image Optimizerの導入手順
『EWWW Image Optimizer』の導入手順について説明していきます。
後に説明する手順さえ見れば、誰でも3分以内に導入できる簡単な手順ですので、楽な気持ちで作業してください。
EWWW Image Optimizerのインストール
まずは『EWWW Image Optimizer』プラグインをインストールしましょう。
手順については、下記記載の通りです。
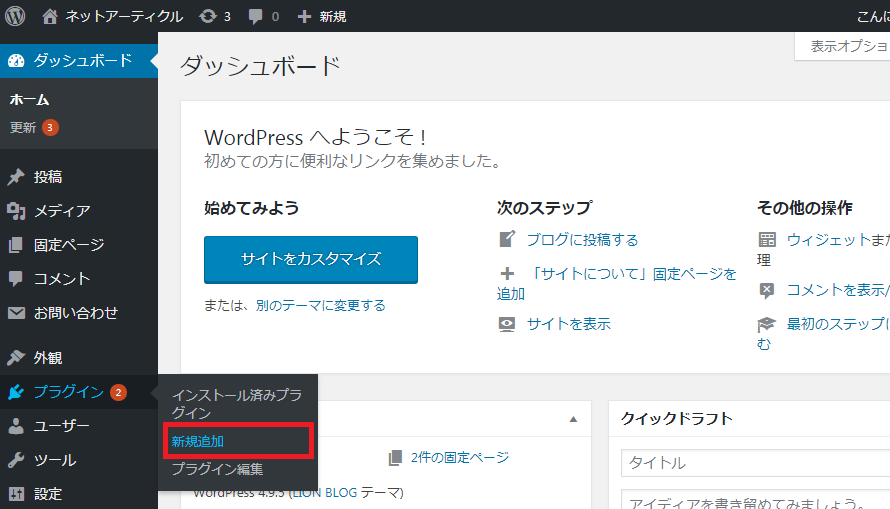
①:WordPress左メニューの「プラグイン」⇒「新規追加」をクリックします。
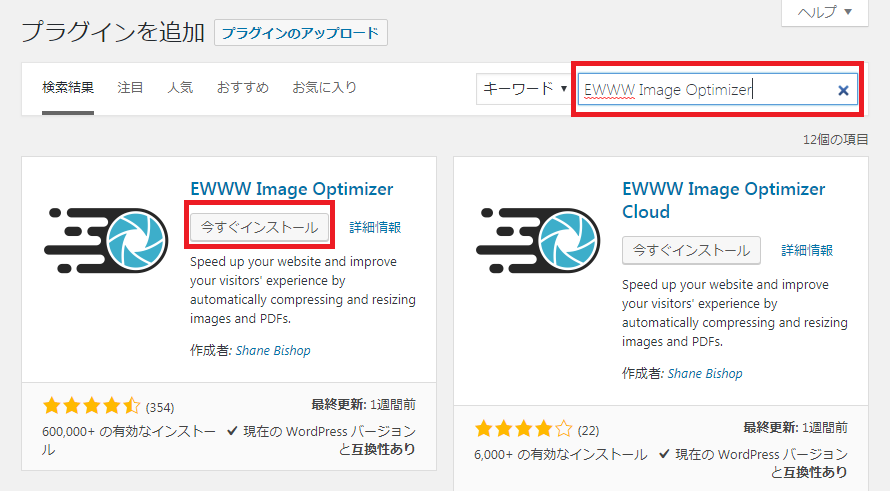
②:キーワードに「EWWW Image Optimizer」と入力します。
キーワードを入力したら、「EWWW Image Optimizer」のプラグインが表示されますので、「今すぐインストール」ボタンをクリックします。
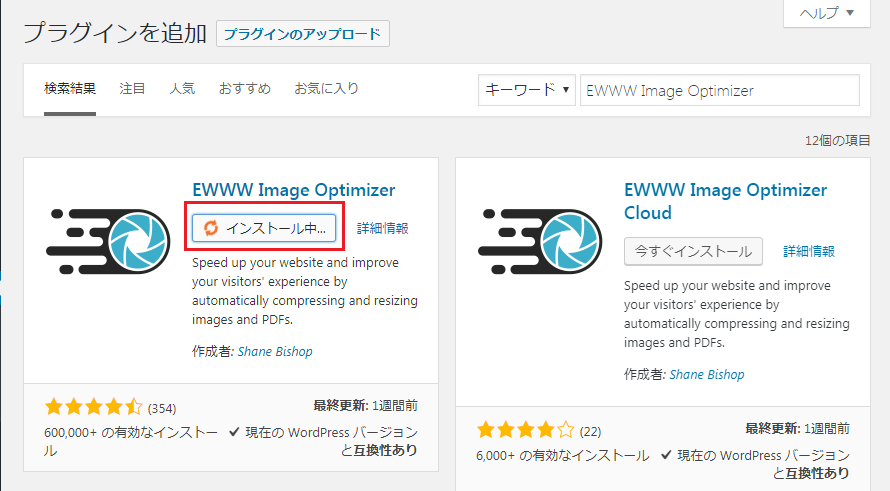
③:「EWWW Image Optimizer」インストールが開始されます。
インストールは5秒~10秒ほどで完了します。
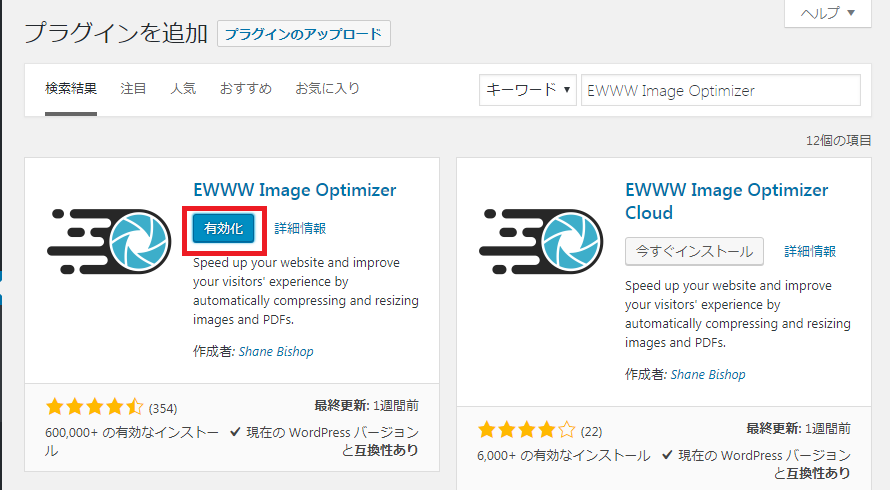
④:「EWWW Image Optimizer」のインストールが完了したら、「有効化」ボタンを押します。
これで「EWWW Image Optimizer」のインストールは完了です。
次は、設定・使い方について説明してきます。
EWWW Image Optimizerの設定について
『EWWW Image Optimizer』はインストール時点での初期設定のままで、使用しても問題はありません。
ここでは、設定の中で特に変更しそうなものをピックアップして、説明します。
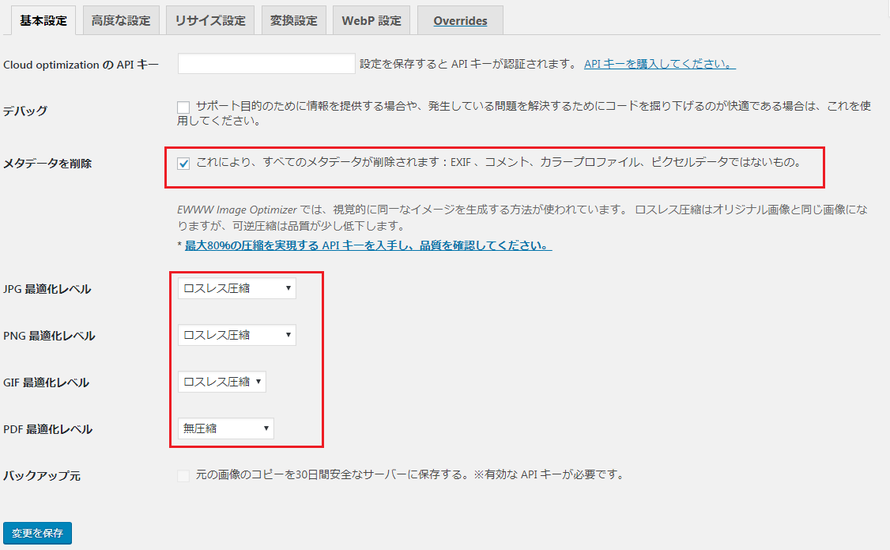
『EWWW Image Optimizer』の基本設定では、「メタデータの削除」と各ファイルの圧縮方式の設定について説明します。
メタデータの削除・・・
「メタデータの削除」にチェックを入れると、WordPressに画像をアップしたとき。
自動的に、その画像に付加されていた位置情報やコメントなどが削除されます。
スマホやデジカメでGPSを切らない状態で撮影した写真を画像に使うときは、位置情報が画像に入ったままになることがあります。
ですので、スマホやデジカメで撮った写真をブログで使う場合は、「メタデータの削除」設定は必ずオン(チェックを入れる)にしておきましょう。
JPG・PNG・GIF・PDFの最適化レベル・・・
各画像をWordPressにアップしたときの、画像の圧縮方法を設定できます。
設定できる圧縮方法は、「ロスレス圧縮」と「無圧縮」の二つだけです。
※他の圧縮方法を選択する場合は、有料版の『EWWW Image Optimizer』を購入する必要があります。
「無圧縮」は画像に対して何もしない設定なので、WordPressにアップした画像を圧縮したい場合は「ロスレス圧縮」を選択することになります。
またロスレス圧縮については、下記の通りです。
ロスレス圧縮とは、データを全く損なわずに復元できるような圧縮方式のことである。
データを再び元の状態に戻せるところから、可逆圧縮とも呼ばれる。
-IT用語辞典 Weblio辞書より引用
簡単に言うと、ていねいな画像の圧縮方法です。
ロスレス圧縮の他には、非可逆圧縮と呼ばれる圧縮方法があって。
こちらはロスレス圧縮よりも、より小さなファイルサイズに圧縮できますが、圧縮前の状態に戻すことはできません。
対してロスレス圧縮は非可逆圧縮よりも、圧縮時のファイルサイズは大きいですが、圧縮前の状態に戻すことが可能です。
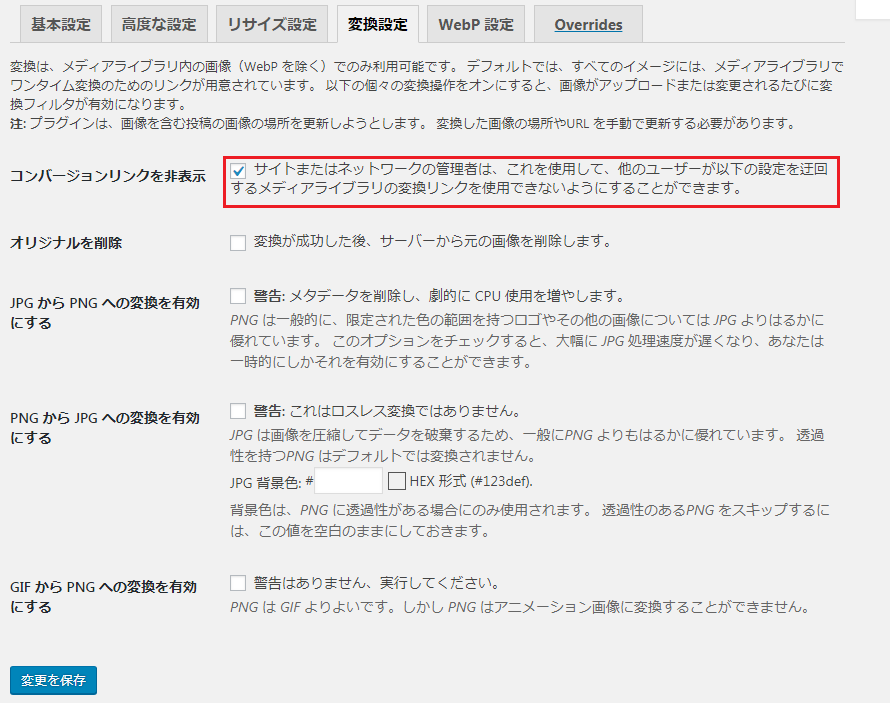
『EWWW Image Optimizer』の変換設定では、「コンバージョンリンクを非表示」について説明します。
コンバージョンリンクを非表示・・・
PNGをJPEGにしたりする機能をオフにできます。
有効にしていると、せっかく意図して挙げた画像の拡張子と違う拡張子へ自動で変換されます。
この自動変換を使いたくない場合は、「コンバージョンリンクを非表示」をオン(チェックを入れる)にしましょう。
※「コンバージョンリンクを非表示」は初期設定時はオフになっています。
これで、おもに使う設定についての説明は以上です。
次は『EWWW Image Optimizer』の使い方について説明します。
EWWW Image Optimizerの使い方について
まず『EWWW Image Optimizer』は、WordPressに画像をアップした時点で、勝手に設定された圧縮方法で、圧縮をしてくれます。
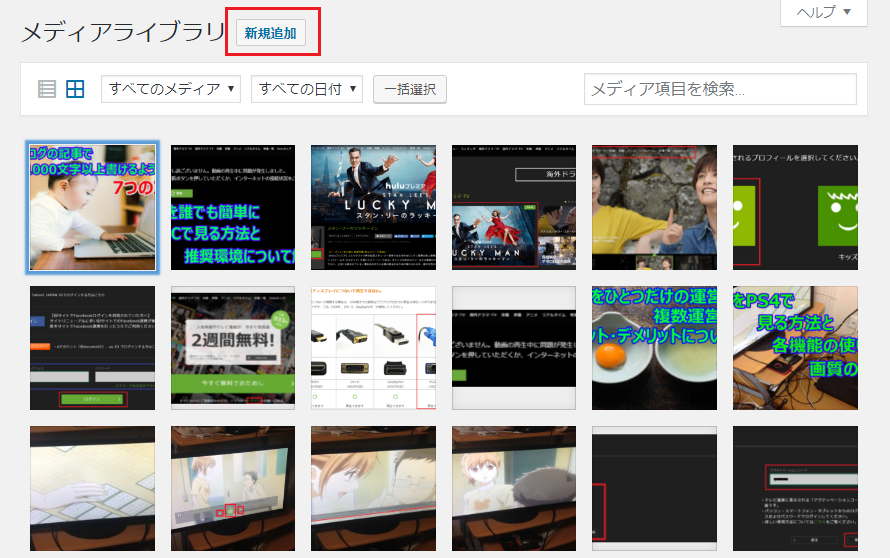
①:メディアライブラリ画面で「新規追加」をクリックして、画像を新しくWordPressにアップすると。
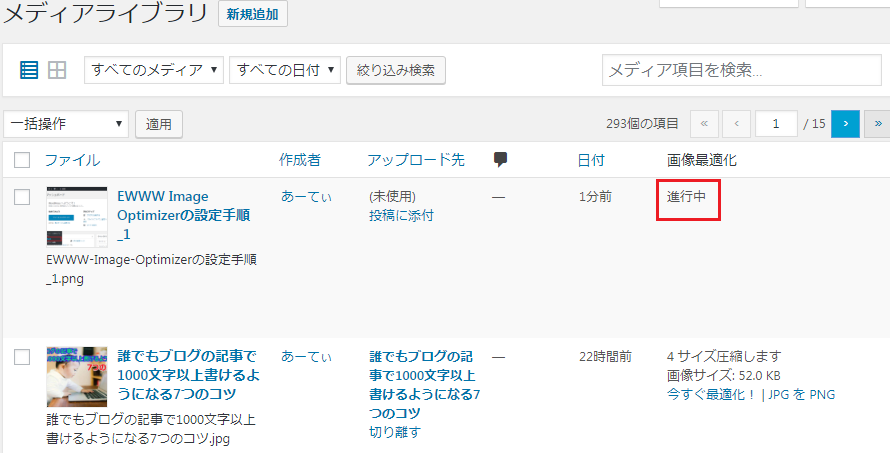
②:アップした画像の圧縮が自動的に開始されます。
画像のファイルサイズにもよりますが30秒~1分程度で圧縮は終了します。
なお圧縮中でも、WordPressで他の作業をしても、問題ありません。
※メディア一覧画面を開いている状態で、ずっと「進行中」と表示されている場合は、F5キーなどで画面を再表示しましょう。
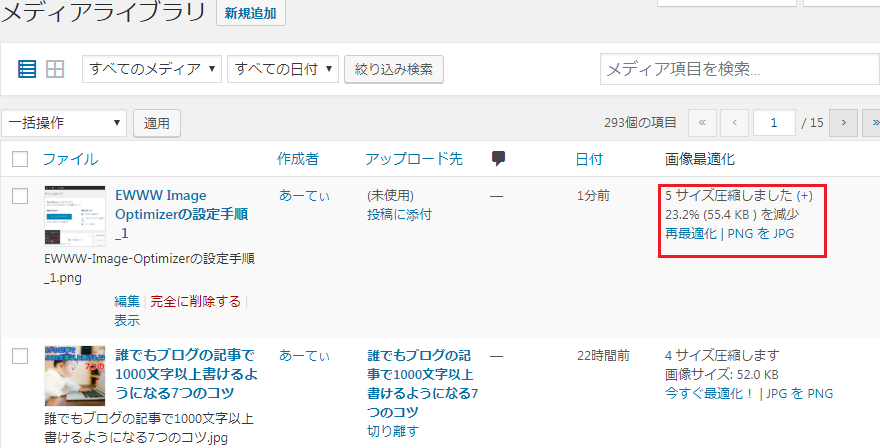
③:画像が圧縮が終了されたら、このように表示されます。
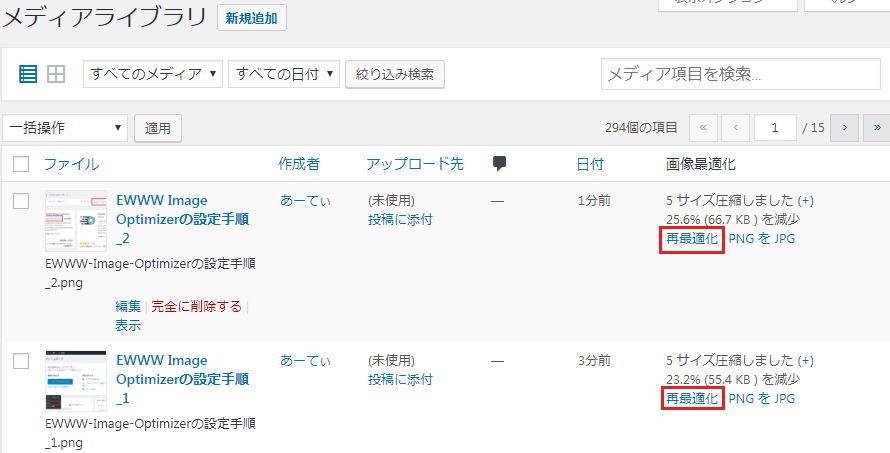
④:既にアップされている画像を圧縮する場合は、圧縮したい画像の「再最適化」リンクをクリックしましょう。
画像の一括圧縮について
『EWWW Image Optimizer』を導入する前に、多くの画像をアップしている場合。
アップされている画像に対して、ひとつずつ「再最適化」リンクをクリックして圧縮していくのは、非常に時間と労力が必要です。
しかし、「画像の一括圧縮機能」を使えば、これまでにアップした画像を全て自動で圧縮できます。
■画像の一括圧縮の手順
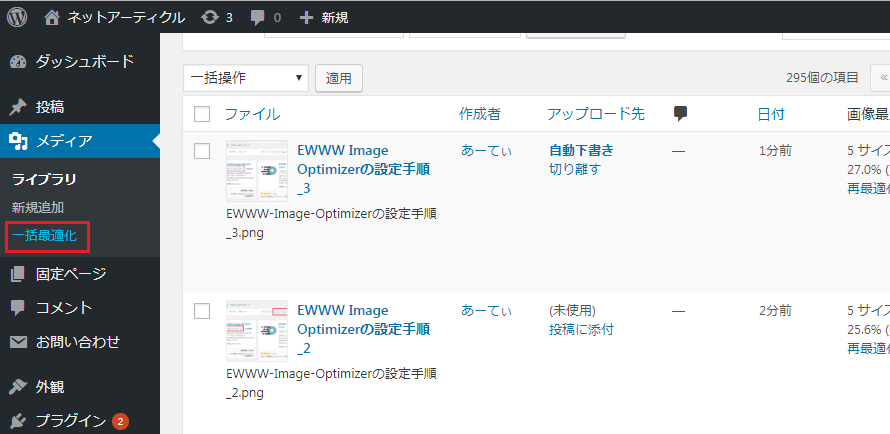
①:WordPress左メニューの「メディア」⇒「一括最適化」をクリックします。
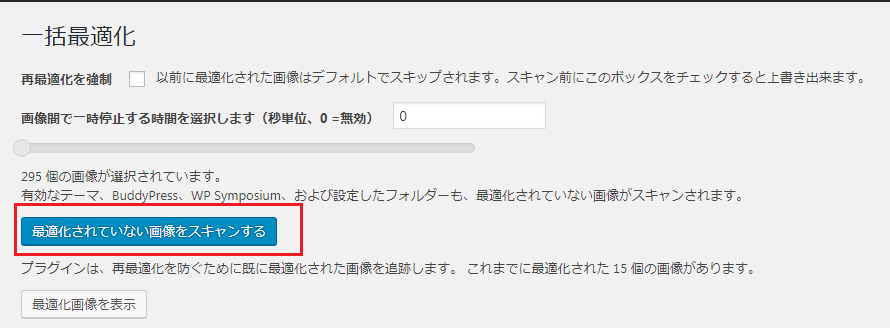
②:一括最適化画面が表示されたら、「最適化されていない画像をスキャンする」ボタンをクリックします。
これで、最適化されていない画像は全てピックアップされます。
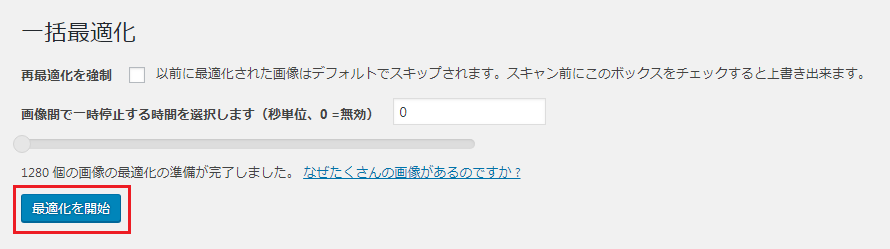
④:最適化されていない画像のスキャンが完了したら、「最適化開始」をクリックします。
最適化開始を行うと、後は自動的に全画像の圧縮作業が行われます。
※圧縮対象画像のファイルの数によりますが、圧縮作業には数分~数十分かかることがあります。
これで、画像の一括圧縮作業は完了です。
まとめ
『EWWW Image Optimizer』の導入・設定方法と使い方については、いかがだったでしょうか?
『EWWW Image Optimizer』を使えば、自分で画像を圧縮していなくても、画像をアップすれば勝手に画像を圧縮してくれます。
これまで画像を、自分の端末に入れたツールなどで手動圧縮していた場合。
その時間を記事作成における、別の作業に使うことができますので、効率の良い記事の作成ができます。
ですので、記事に画像を使う場合は『EWWW Image Optimizer』を導入することを、オススメします。
以上です。
ここまで読んでいただき、ありがとうございました。
-
前の記事

Huluを誰でも簡単にpcで見る方法と推奨環境について解説! 2018.05.16
-
次の記事

Huluで視聴がやめれない止まらない!おすすめバラエティー10選 2018.05.19