HuluをPS4で見る方法と各機能の使い方と画質の解説!
- 2018.05.14
- Hulu

こんにちは、あーてぃです。
月額933円(税別)から利用できて、海外ドラマ、 国内ドラマ、海外映画、国内映画、アニメなど50000本以上の動画が全部見放題の『Hulu』
スマホやタブレットを持っていなくて部屋にパソコンが無くても、PS4とモニターがあれば、Huluで動画を視聴できるのはご存知だったでしょうか?

えっ、PS4でHuluの動画を視聴できるんですか?

それができるんだよ! だから最近の動画配信サービス(VOD)は僕が5年前利用したときと比べてずいぶんと進化を感じるよ。
今回はそんなHuluの動画をPS4で見る方法と、PS4で使えるHuluの各機能及び画質について説明します。
PS4でHuluのインストール~再生までの手順
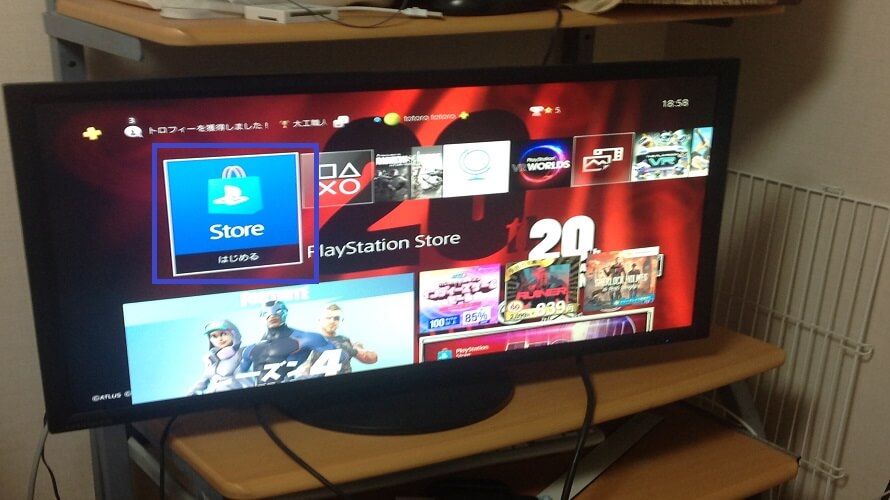
①:『PSstore』をクリックします。
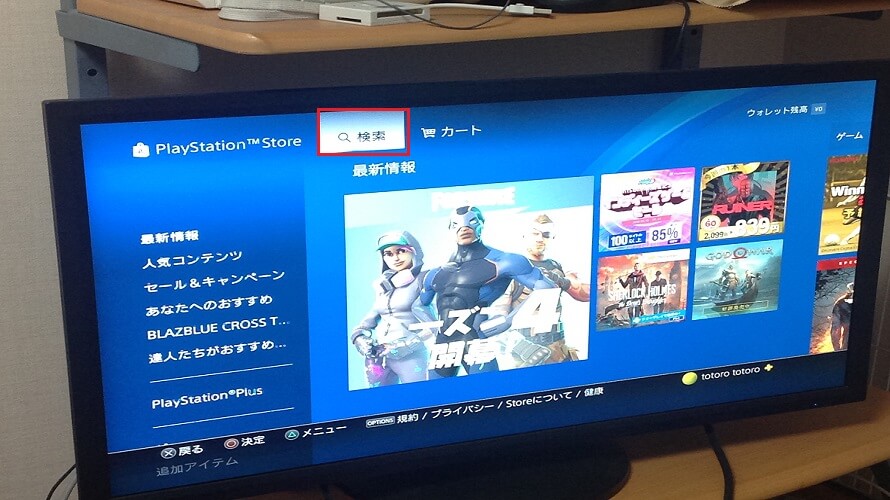
②:『検索』をクリックします。
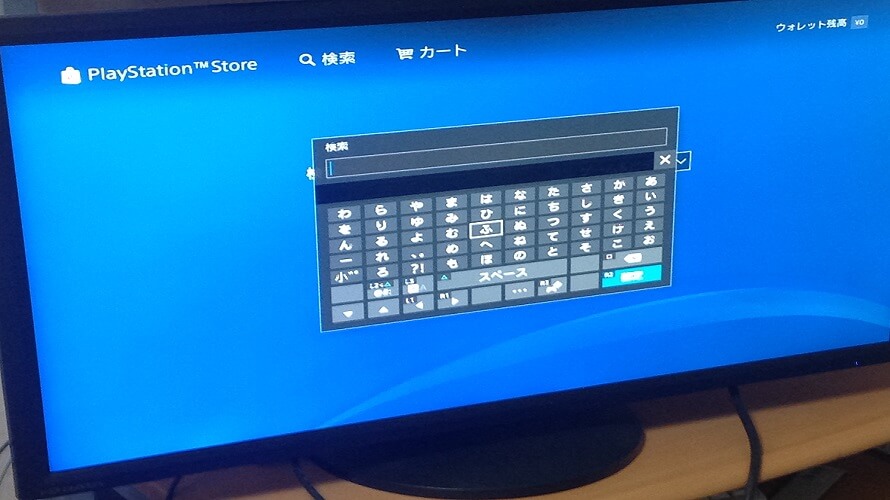
③:検索画面で「hulu」と入力します。
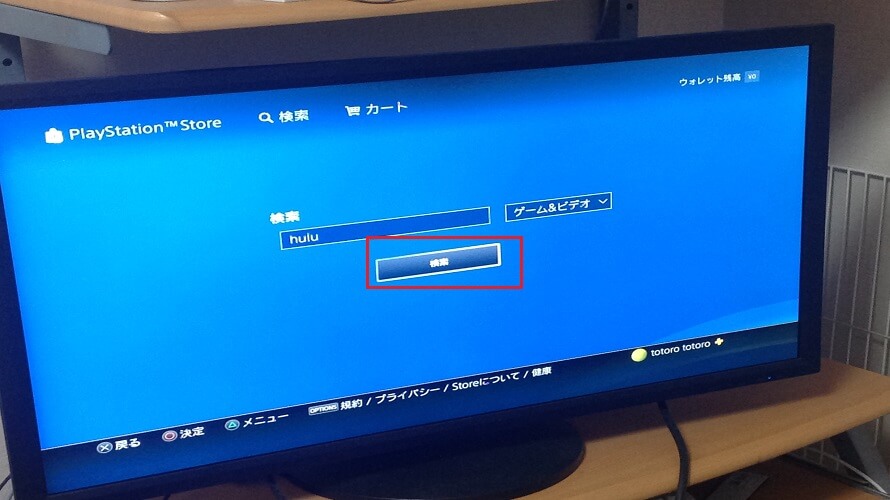
④:『検索』ボタンをクリックします。
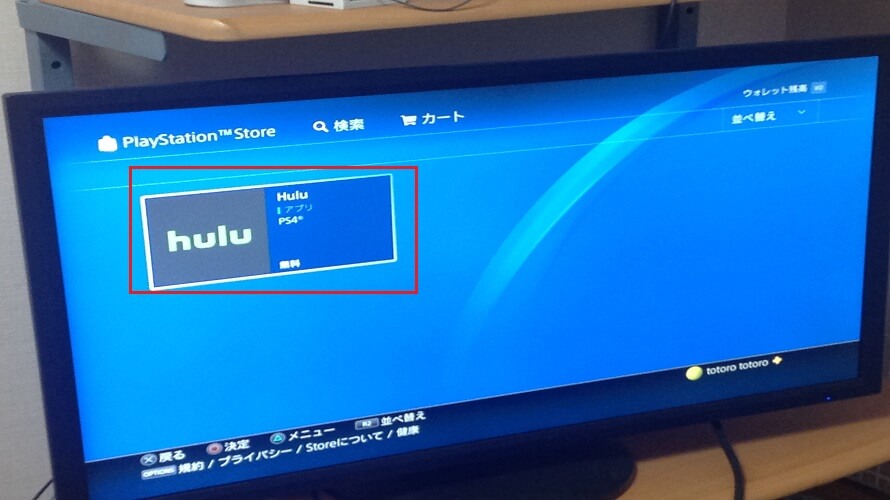
⑤:画面上に『Huluアプリ』が表示されたら、クリックします。
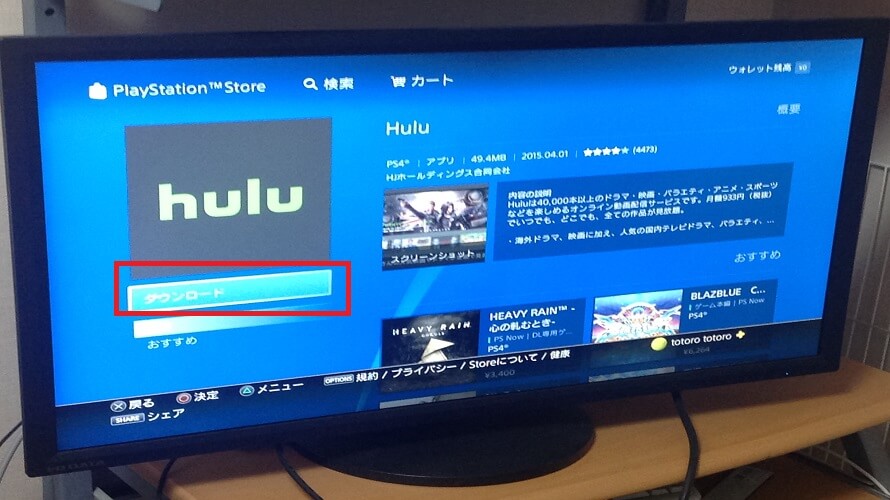
⑥:『ダウンロード』ボタンを、クリックします。
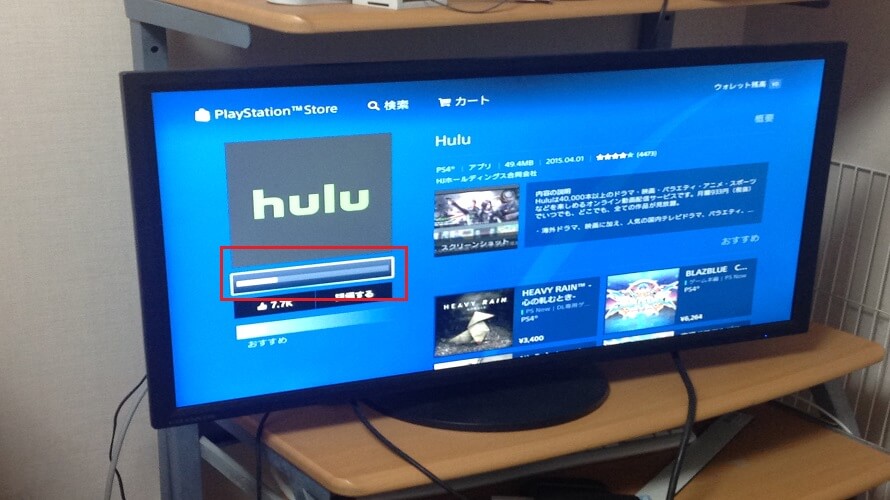
⑦:『Huluアプリ』のインストールが始まりますので、インストールが終わるまで、しばらく待ちましょう。
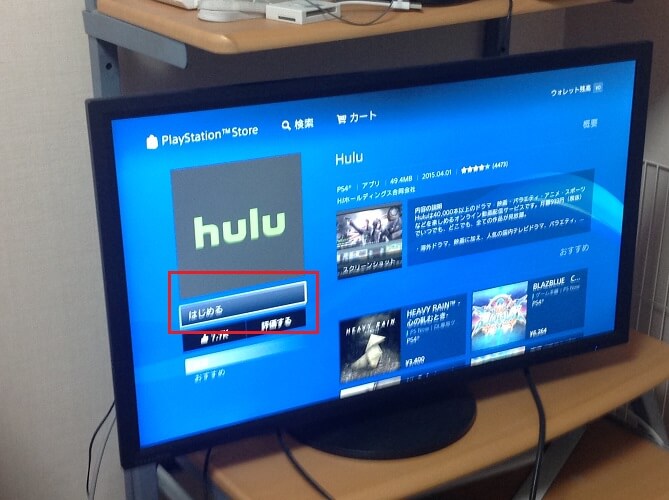
⑧:再び『Huluアプリ』で「はじめる」ボタンをクリックします。
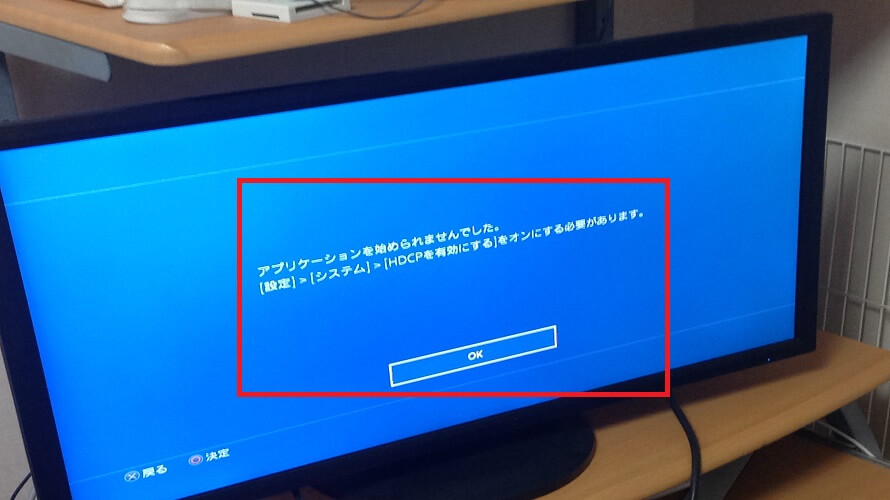
⑨:PS4で、HDCPが有効になっていないと、PS4で利用することができません。
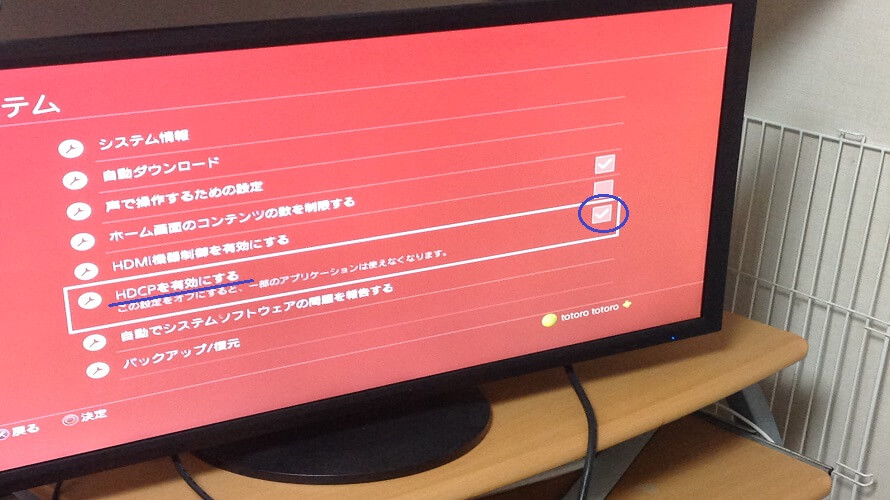
⑩:PS4のシステム ⇒ 設定画面で、HDCPを有効にしましょう。
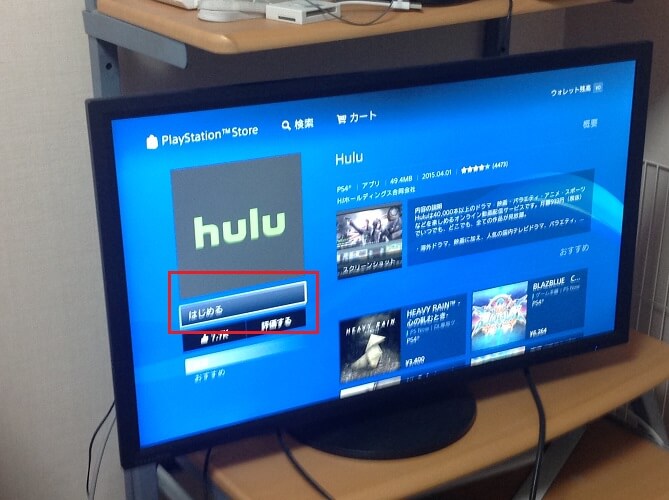
⑪:再び『Huluアプリ』で「はじめる」ボタンをクリックします。
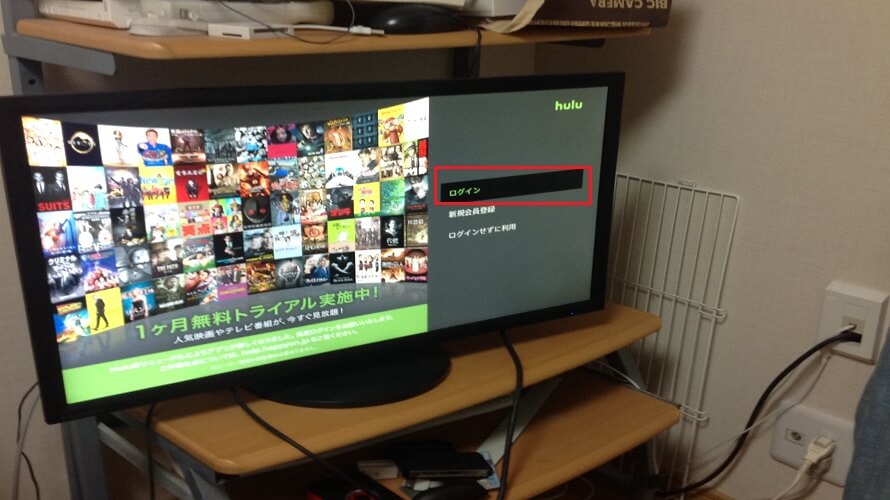
⑫:Huluの画面が表示されたら、「ログイン」ボタンをクリックします。
※Huluに登録していない場合は、ログインボタンの下にある、「新規会員登録」ボタンから会員登録ができます。
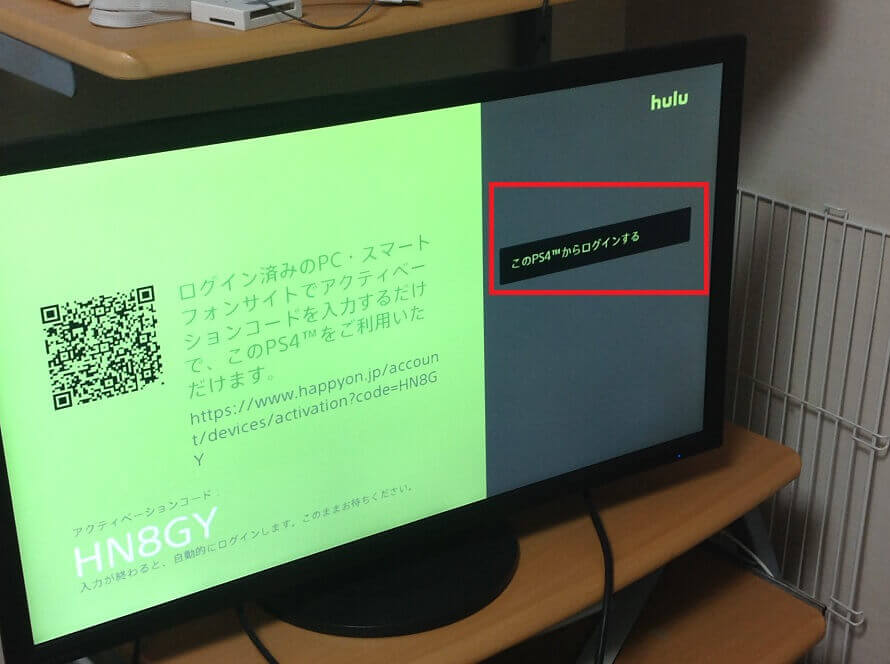
⑬:「このPS4からログインする」ボタンを、クリックします。
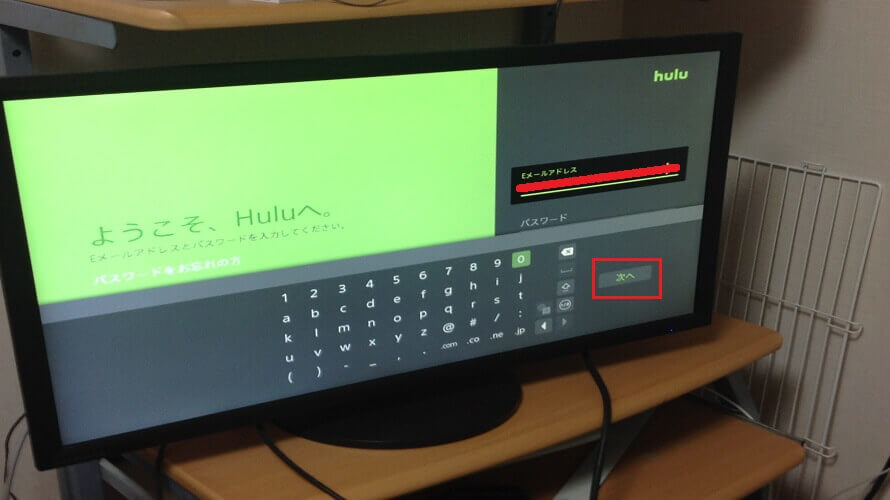
⑭:「メールアドレス」を入力して、「次へ」ボタンをクリックします。
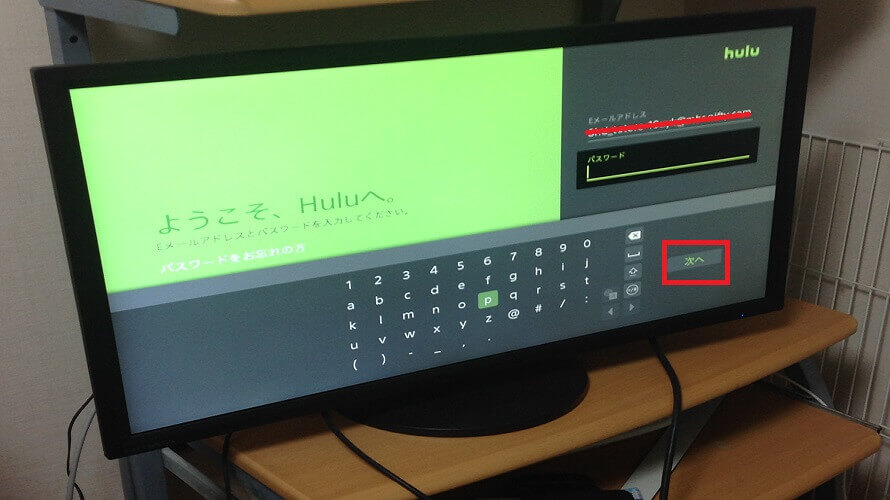
⑮:「パスワード」を入力して、「次へ」ボタンをクリックします。
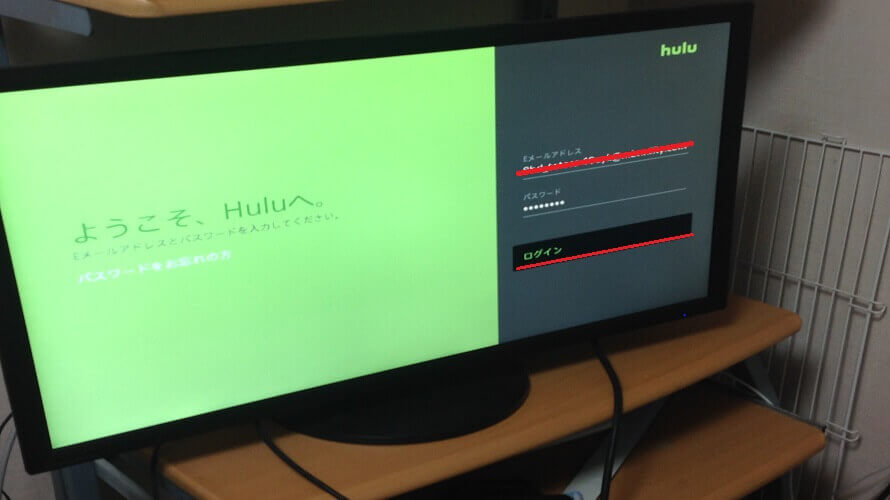
⑯:「ログイン」ボタンをクリックします。
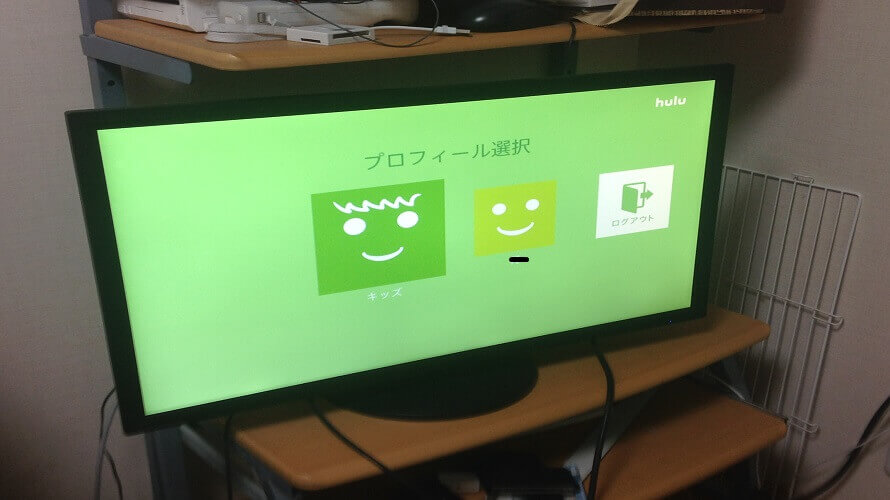
⑰:ログインに成功すると、作成済のプロフィールを選択できますので、プロフィールを選択しましょう。
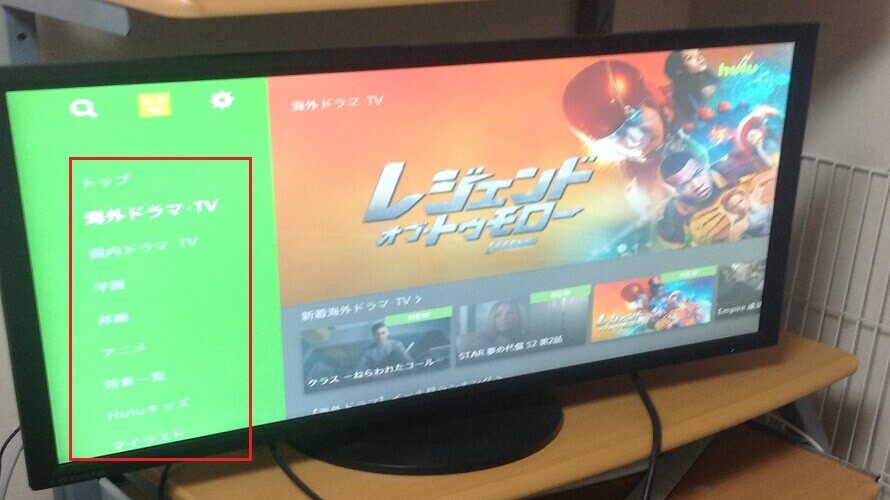
⑱:HuluのTop画面が表示されますので、見たい動画を探しましょう。
見たい動画を探すには、左サイドメニューで、見たいジャンルを選択して。
右サイドに表示された、各動画から見たい動画をクリックするか。
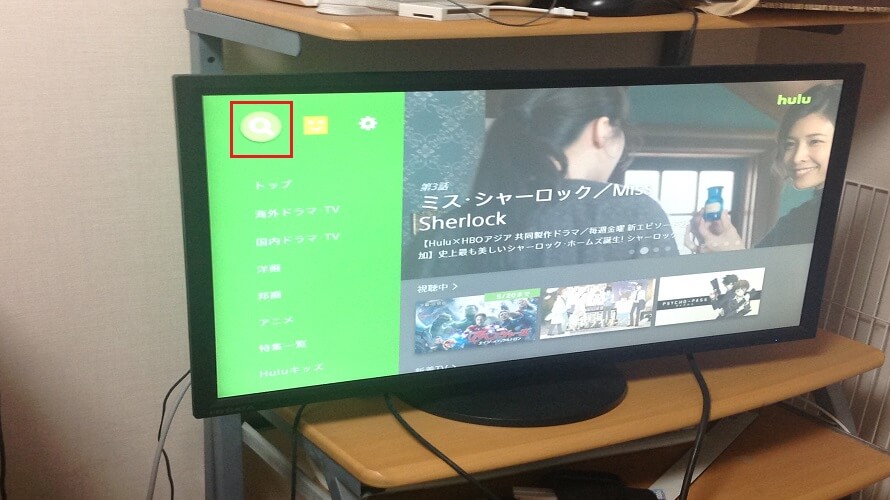
検索ボタンをクリックして
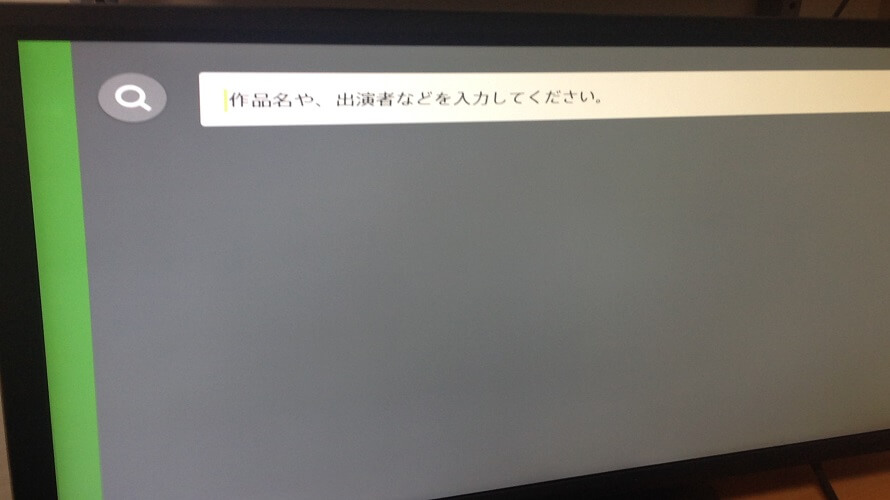
見たい作品名を入力して、検索しましょう。
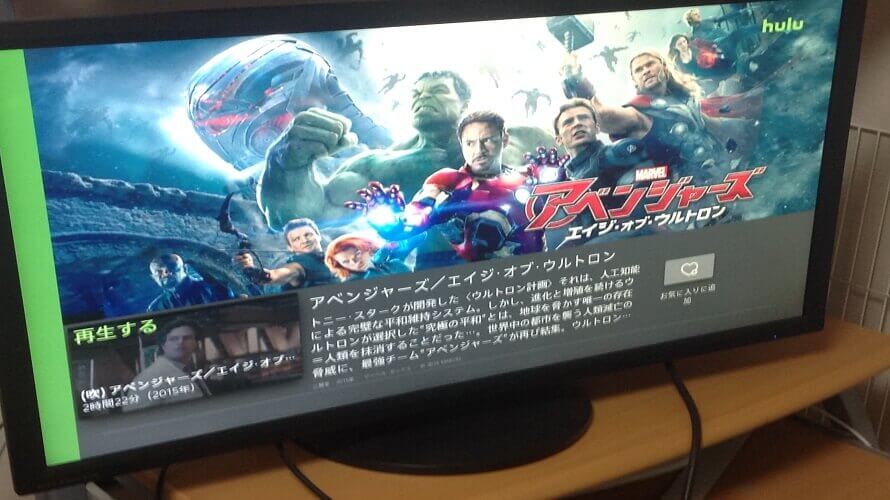
⑲:見たい動画の画面が表示したら。
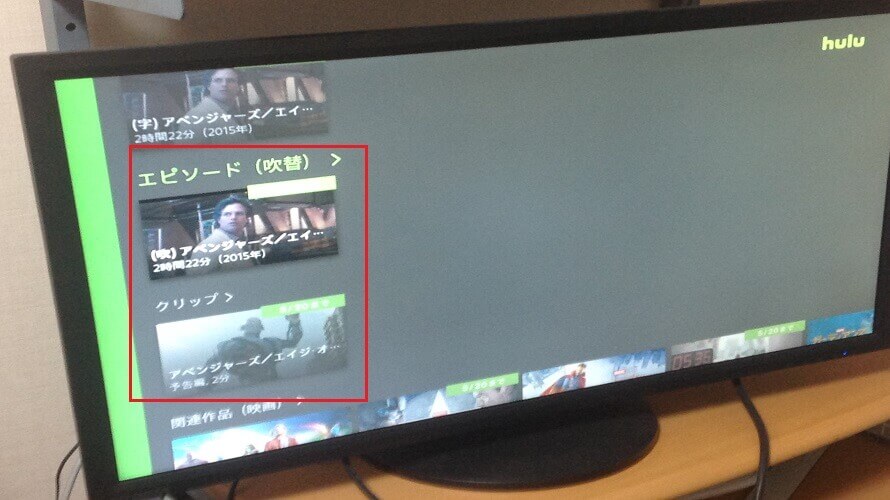
⑳:PS4のコントローラーで、下キーを押します。
そうすると見たい動画の、アイコンが表示されますので、クリックしましょう。
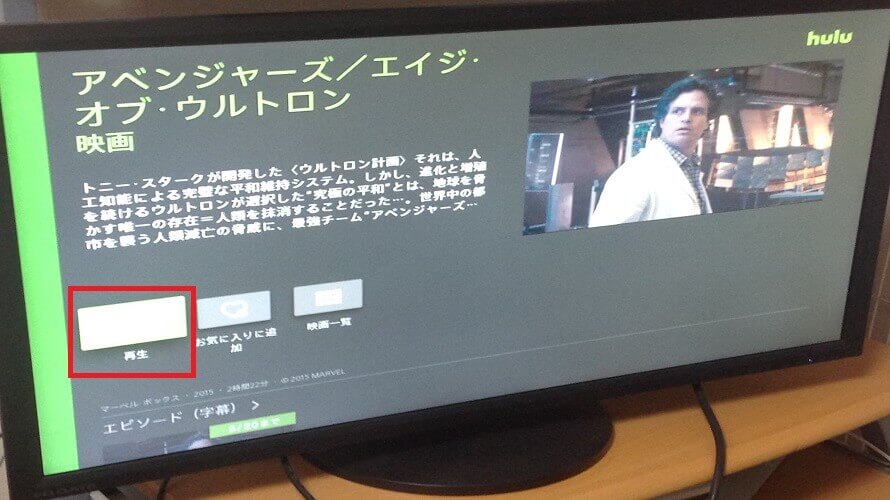
㉑:後は「再生」ボタンをクリックすれば、動画再生が始まります。

㉒:動画再生プレーヤーが表示されれば、後は動画を楽しむだけです。
アクティベーションコードを使ったログイン方法
PS4でメールアドレスやパスワードの入力するのが、面倒くさい場合。
PC、スマホ・タブレットで、Huluの管理画面を開いて、アクティベーションコードを入力すると。
PS4でHulu利用する時に自動ログインとなるため非常に便利です。
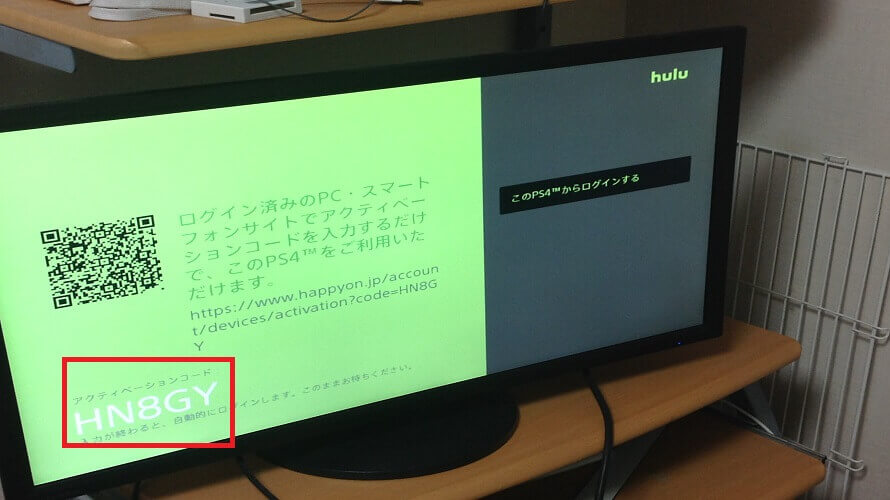
①:PS4画面に表示された、アクティベーションコードを覚えておきましょう。
※QRコードを読み取れば、QRコード入力までやってくれるので、スマホを利用している場合は、コチラの方がオススメです。
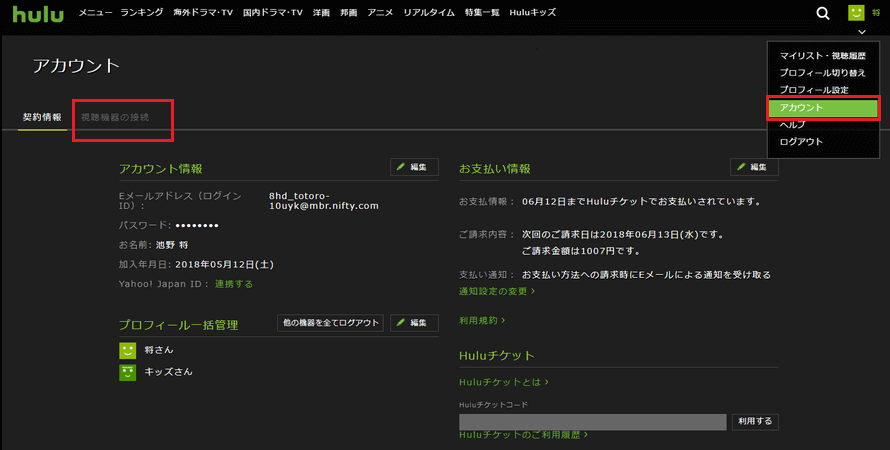
②:PCかスマホ・タブレットなどで、Huluの画面を開いて「アカウント」をクリックしましょう。
アカウント画面を開いたら、「視聴機器の接続」タブを、クリックします。
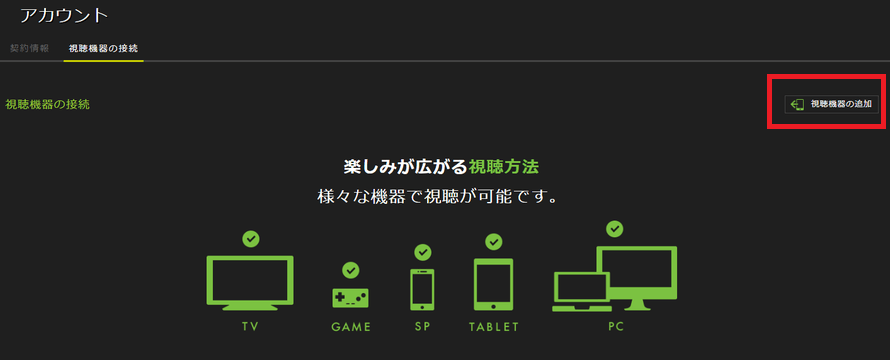
③:「視聴機器の接続」画面を開いたら、右側にある「接続機器の追加」ボタンをクリックします。
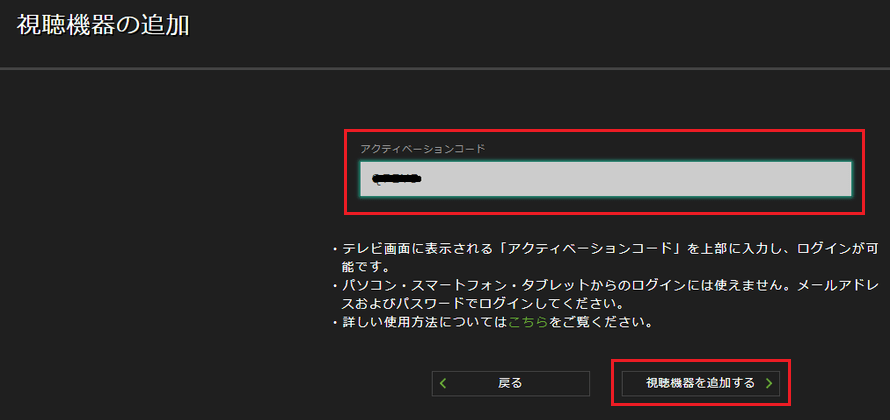
④:「視聴機器の追加」画面を開いたら、「アクティベーションコード」を入力して、「視聴機器を追加する」ボタンをクリックします。
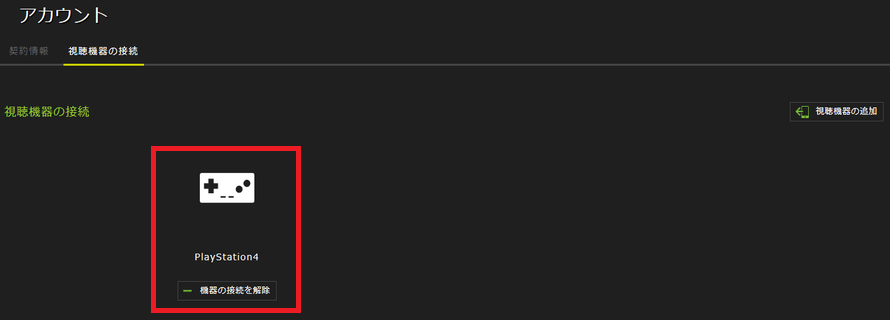
⑤:接続機器画面に、PS4が追加されていたら成功です。
後はPS4で、自由にHuluを利用できます。
またPCやスマホ・タブレットの電源を切っても、PS4でのHuluは自由に利用できますので、その点についてもご安心ください。
PS4でHuluの動画プレーヤの操作方法
PS4では、PS4コントローラーでHuluの動画プレーヤを操作することになります。
ここでは、PS4コントローラー使った、Huluの動画プレーヤの操作方法について説明します。

①:動画が再生されたら、PS4コントローラーの下キーを押します。
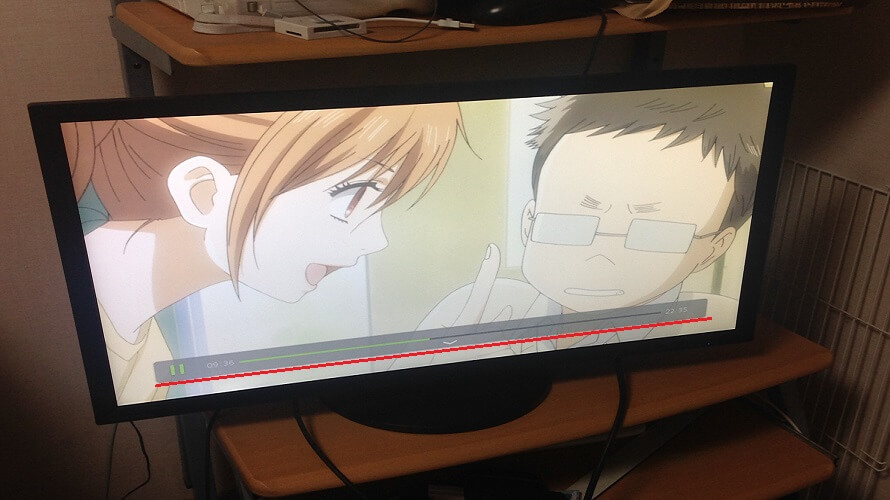
②:そうすると、再生バーが表示されます。
再生バーの操作の方法は
- ○ボタンか左キー押すと、動画再生のストップ
- 動画再生がストップしている状態で左キーを押すと、再生時間の前移動
- 動画再生がストップしている状態で右キーを押すと、再生時間の後移動
- 下キーで、さらなるコントロールボタンを表示します。
となっています。
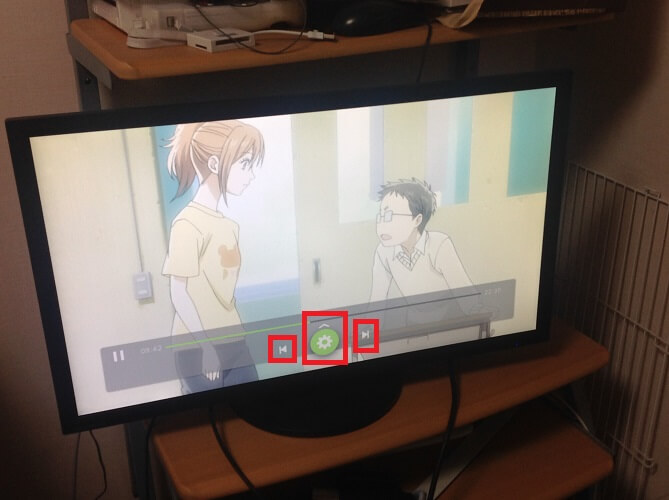
③:さらなるコントロールボタンが表示されたら。
- 左のアイコンにカーソルを合わせて○ボタンを押すと、動画を終了します
- 右のアイコンにカーソルを合わせて○ボタンを押すと、動画を終了します
- 真ん中の歯車にカーソルを合わせて○ボタンを押すと、詳細画面が表示されます。
詳細画面では、連続再生の設定や英語版、日本語版の設定ができます。 - 下キーで、さらなるコントロールボタンを表示する
HuluでのPS4の画質
HuluではPC版やスマホ版と同じく、PS4でも同じHD画質での視聴ができます。
ですのでPS4で視聴しても、画質は落ちないので安心してください。
ちなみにPS4では、Huluの動画画面のキャプチャーはできません。
このあたりは、著作兼を考慮した配慮なので、仕方が無いところですね。
まとめ
PS4ではログイン時のメールアドレスやパスワード入力が手間です。
しかしアクティベーションコード機能を使えば、PS4でのHuluのログインが不要となるので上記のデメリットは無くなり。
さらに、画質もPC版やスマホ版と比べても差はありませんので、PS4でも充分にHuluを楽しむことができます。

PS4でゲームを楽しんだ後に、Huluで見たい映画・バラエティー・アニメなどを視聴するのも楽しいよ。
以上です。
ここまで読んでいただき、ありがとうございました。
-
前の記事

Huluで夢中になれるアニメのおすすめ31選!【2018年6月】 2018.05.13
-
次の記事

Huluを誰でも簡単にpcで見る方法と推奨環境について解説! 2018.05.16