Fire TV Stickの使い方を図解で解説!【箱出~視聴まで】
- 2018.06.03
- ガジェット

こんにちは、「Fire TV Stick」で動画のゴロ寝視聴ライフを手に入れた、ジン(@mGElyxlIXRAQDFg)です。
昨日「Fire TV Stick」を購入しましたので、「Fire TV Stick」の【箱出し~リモコン片手に自由に動画を視聴するまでの手順】を説明します。
また、記事内の手順は多そうに見えますが「Fire TV Stick」の設定自体は簡単にできますので、気楽な気持ちで見てください。
Fire TV Stickを利用するのに必要なもの
始めに「Fire TV Stick」を利用するために必要なものを説明しておきます。
- Wi-Fiができる環境
- HDMI接続が接続できるモニター
この2つがないと「Fire TV Stick」は利用できませんので、ご注意ください。
Fire TV Stick各パーツの接続手順を解説
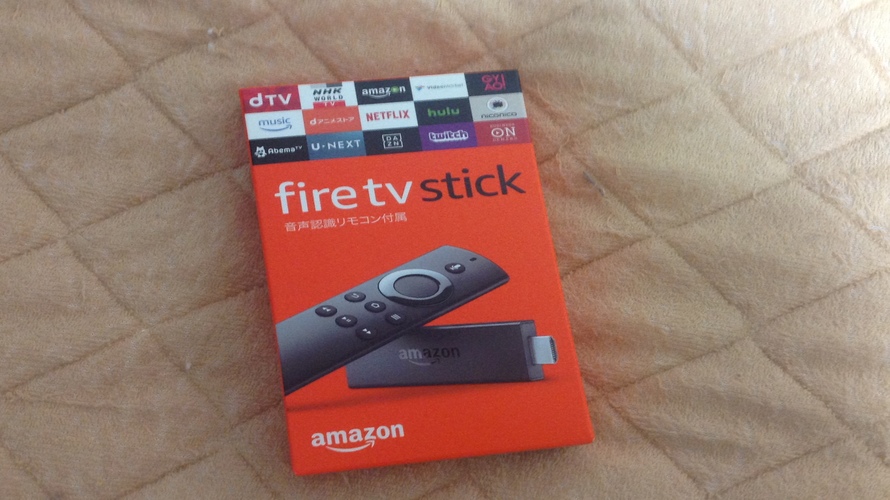
1「Fire TV Stick」の箱を開けましょう。

セロハンは簡単に剥がせます。

2箱を開けたら、中に黒い箱があるので取り出しましょう。
黒い箱を取り出したら、黒い箱の中に入っている各パーツを全て取り出しましょう。

3全てのパーツが揃っているか確認しましょう。
- 説明書
- 電源アダプタ
- FireTV用音声リモコン
- FireTVStick本体
- USB電源ケーブル
- 単4電池
- HDMI延長ケーブル
①~⑥のパーツは必ず使用します。
⑦のパーツは必ず使用する必要ありません。
モニターとコンセントが遠い場合やWi-Fiの接続が弱い場合に使用します。
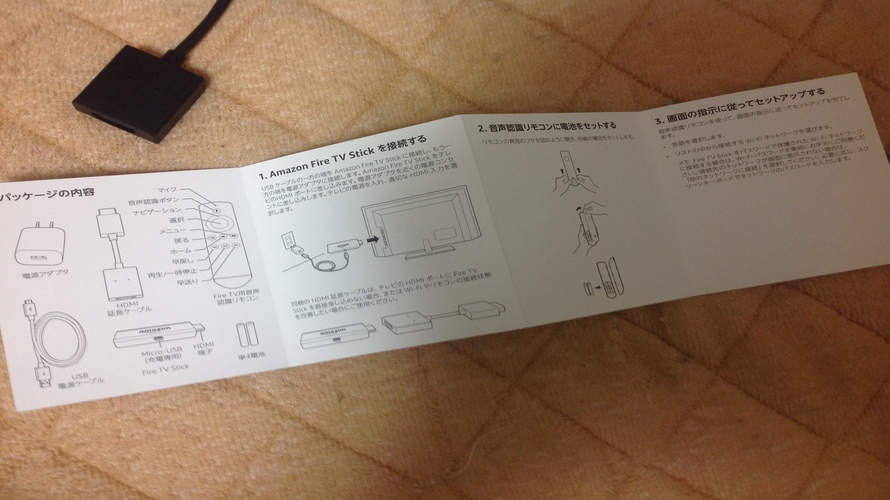
4「Fire TV Stick」の各パーツの組み立て作業前に説明書に目を通しておきましょう。
設定に必要なことが記載されているのは上記図の4ページだけなので、2~3分ほどで読めると思います。

5「FireTV用音声リモコン」に電池をセットしましょう。

「FireTV用音声リモコン」の裏側にも、リモコンへの電池のセット方法が記載されています。

図のようにリモコンの裏側を親指で押さえながら、上にスライドさせればカバーが外れます。

リモコンの裏側のカバーが外れたところです。

「Fire TV Stick」に同梱されていた、単4電池をセットしましょう。
単4電池のセットは日本製品によくある+-を逆にセットするのではなく、両方とも同じ方向にセットします。
単4電池をセットしたらカバーをセットしましょう。
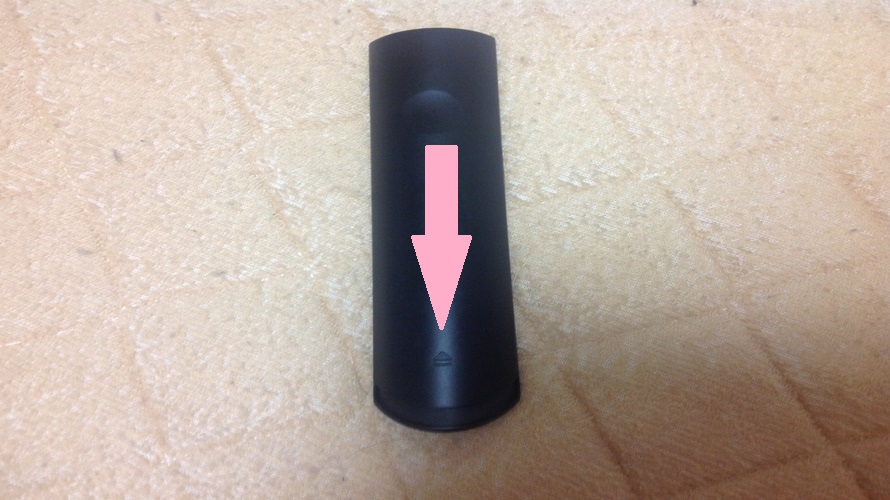
カバーを外すときは逆に上側をしっかりかぶせた後、下にスライドすれば簡単にはまります。
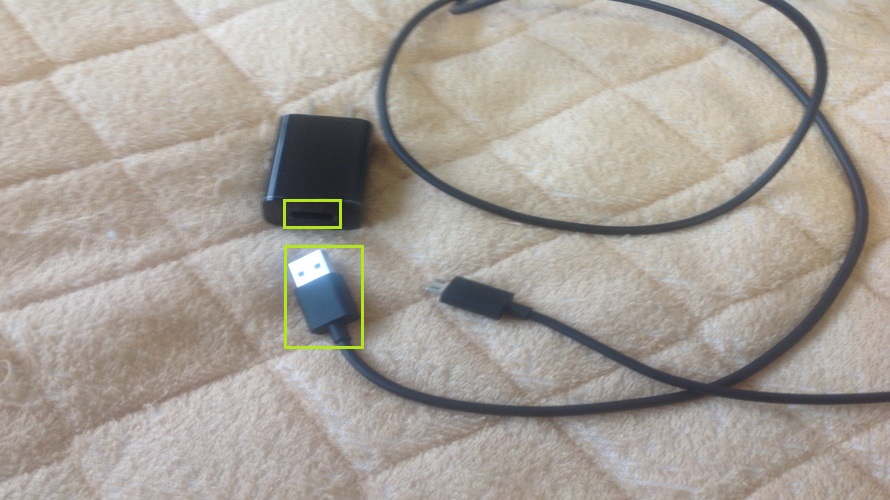
6「電源アダプタ」と「USB電源ケーブル」を接続します。

7「FireTVStick本体」と「USB電源ケーブル」を接続します。

「FireTVStick本体」・「USB電源ケーブル」・「電源アダプタ」を接続したら上記図のようになります。

8「延長HDMI」を使用する場合は、「FireTVStick本体」と「延長HDMI」を接続しましょう。
注意
「FireTVStick本体」と「延長HDMI」を接続するときは、少し力を入れてしっかり接続しましょう。

上記図のようにしっかり接続できていればOKです。

逆に中途半端な接続だと、モニターにつないでも反応しないので注意しましょう。

僕は始めこの状態でモニターに接続して反応がなかったのでモニターの故障かと思ってしまい。30分近く無駄なモニターの故障解消の調査をしたあげく、最後は別のモニターで作業しましたw

9各パーツの接続を終えた「FireTVStick本体」をモニターに接続します。
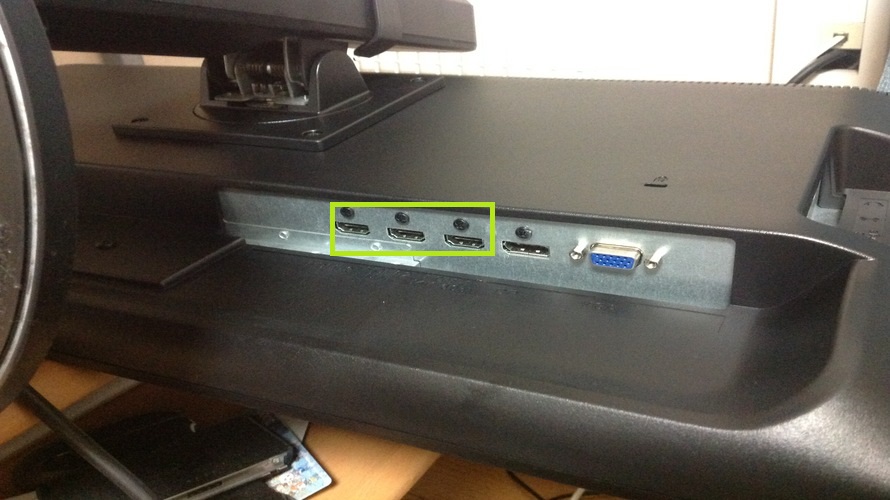
モニター側にHDMI端子があれば「FireTVStick本体」と接続可能です。

「FireTVStick本体」とモニターを接続した状態です。

10「電源アダプタ」をコンセントに差込ましょう。
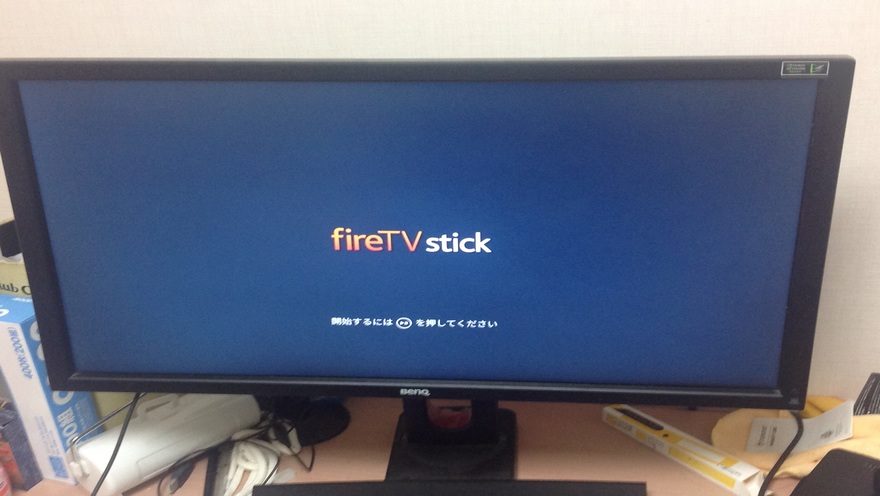
11モニターにfireTVStickの画面が表示されれば、「FireTVStick本体」とモニターは正常に接続できています。

ここまでが「Fire TV Stick」各パーツの接続手順を解説になります。
次は「Fire TV Stick」の設定作業になります。
Fire TV Stickの設定手順を解説
1「Fire TV Stick」の設定は「FireTV用音声リモコン」を使って行います。
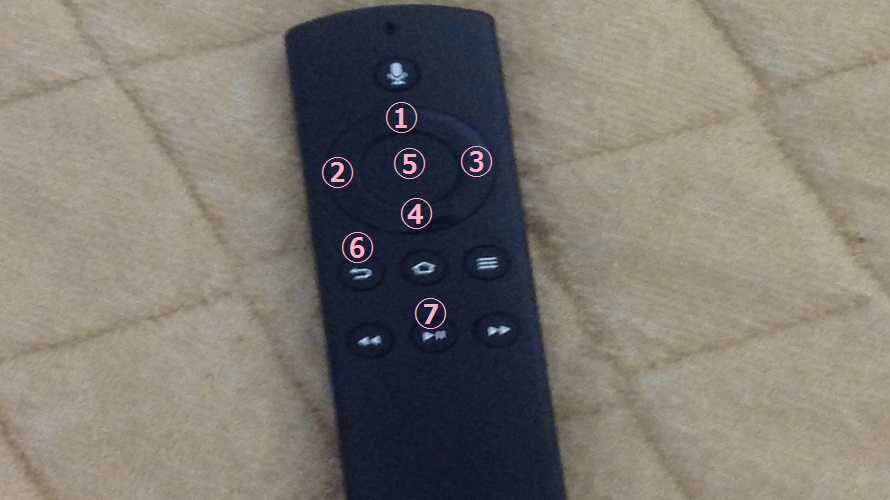
- 上キー:カーソルを上移動させる
- 左キー:カーソルを左移動させる
- 右キー:カーソルを右移動させる
- 下キー:カーソルを下移動させる
- 決定キー:決定する(パソコンでいうEnterキー)
- 戻るボタン:前の画面に戻る
- 次へボタン:画面内で指示があれば使う
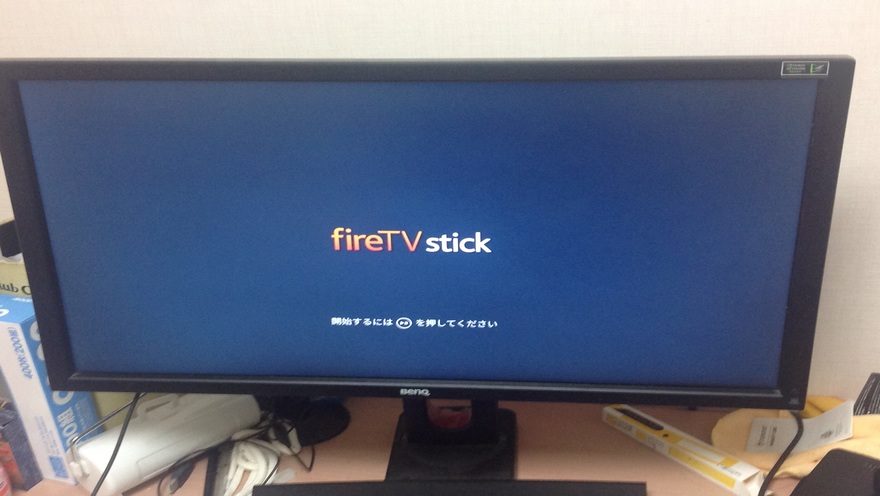
2リモコンの「次へ」ボタンを押しましょう。
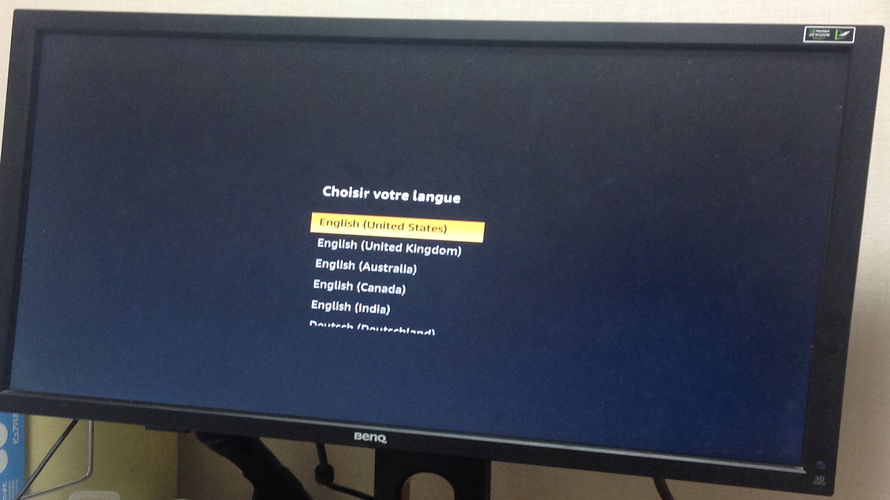
3言語の設定画面が表示されたら、日本語を選択して「決定キー」を押しましょう。
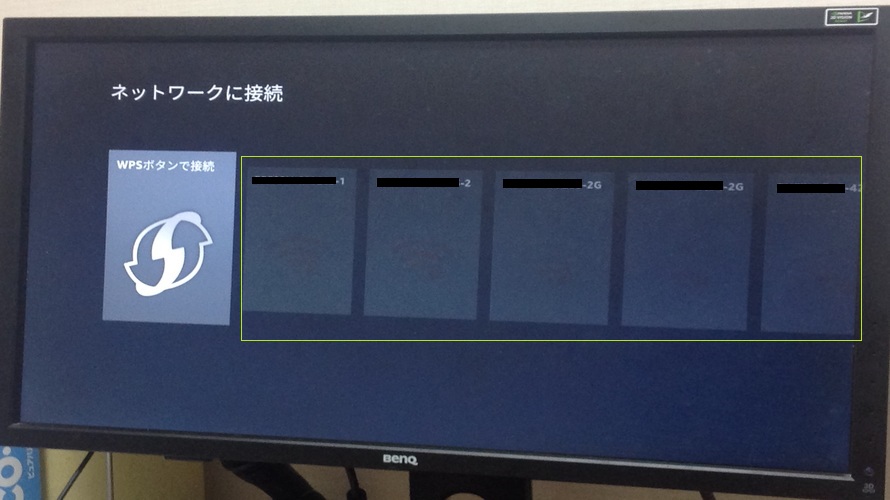
4Wi-Fi設定画面が表示されたら、「FireTVStick」で使うWi-Fiを選択しましょう。
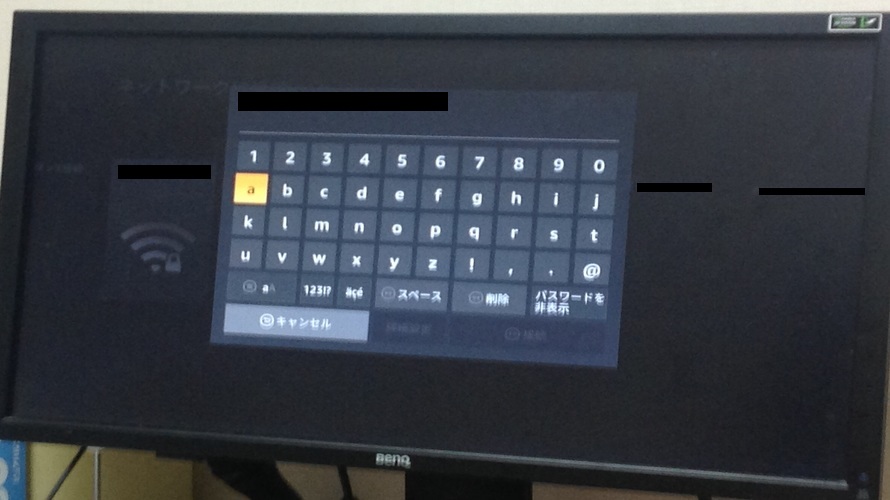
5選択したWi-Fiのパスワード(暗号キー)を入力しましょう。
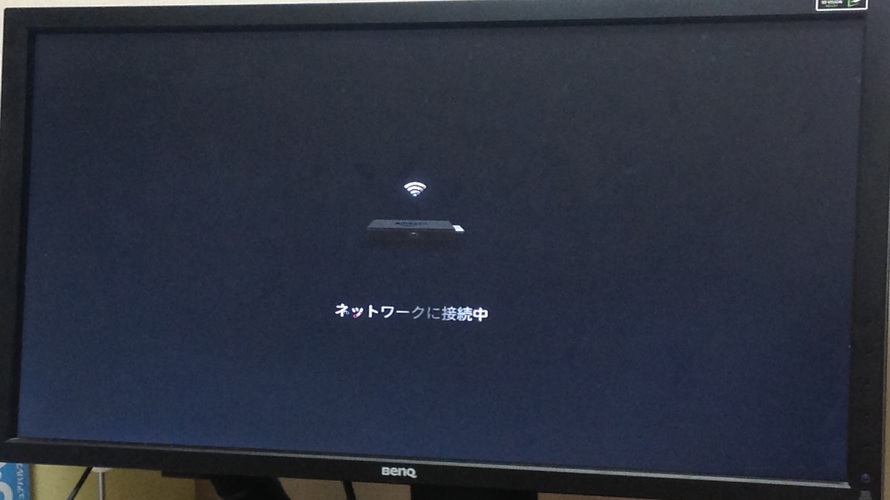
6Wi-Fiのパスワードの入力が完了したら、「FireTVStick」へ選択したwi-Fiの登録作業が始まります。

上記画面が表示されれば、「FireTVStick」へ選択したwi-Fiの登録は完了です。
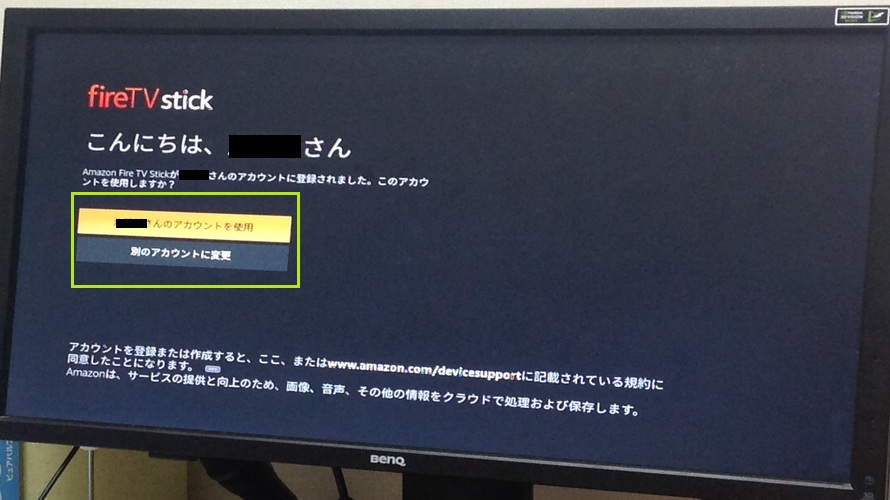
「FireTVStick」で使用するAmazonアカウントを選択しましょう。
Amazonアカウントを使って「FireTVStick」を購入した場合。
「FireTVStick」を購入したAmazonアカウントが初期登録されているので、「〇〇さんのアカウントを使う」ボタンを押せばOKです。
Amazonアカウントを使って「FireTVStick」を購入していない場合や、別のAmazonアカウントで利用したい場合は、「別のアカウントに変更」ボタンを押してください。

本記事の手順は、「〇〇さんのアカウントを使う」ボタンを押した前提で説明しています。
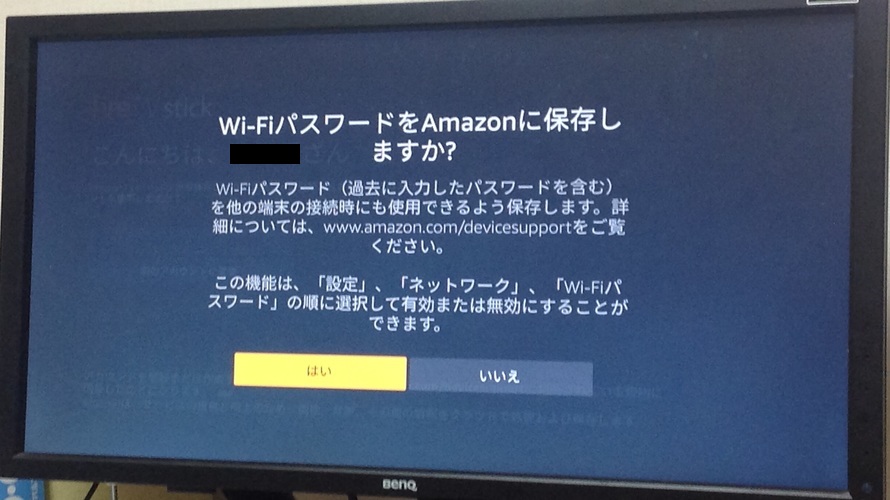
7「Wi-FiパスワードをAmazonに保存しますか」と画面に表示されたら、「はい」ボタンを押しましょう。
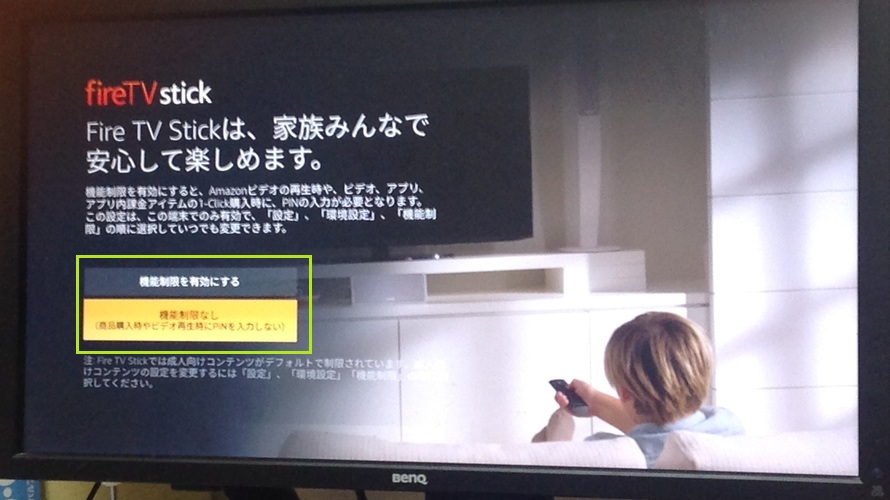
8機器制限の有効設定を行いましょう。

本記事の手順は、「機能制限なし」ボタンを押した前提で説明しています。
ちなみに、機器制限を有効にすると「FireTV」内で以下の操作をしたとき、操作許可の為に設定した4桁のパスワードが求められます。
- Amazonプライムビデオの再生時
- 「FireTV」内でアプリの購入などの課金行為を行うとき
※動画の再生に制限がかかるのは、「Amazonプライムビデオ」だけで、「Hulu」や「U-NEXT」などの動画再生には制限がかかりません。

小さなお子さまにも「FireTVStick」を利用させる場合は、機能制限をかけておくと勝手に課金されたりしないので安全です。
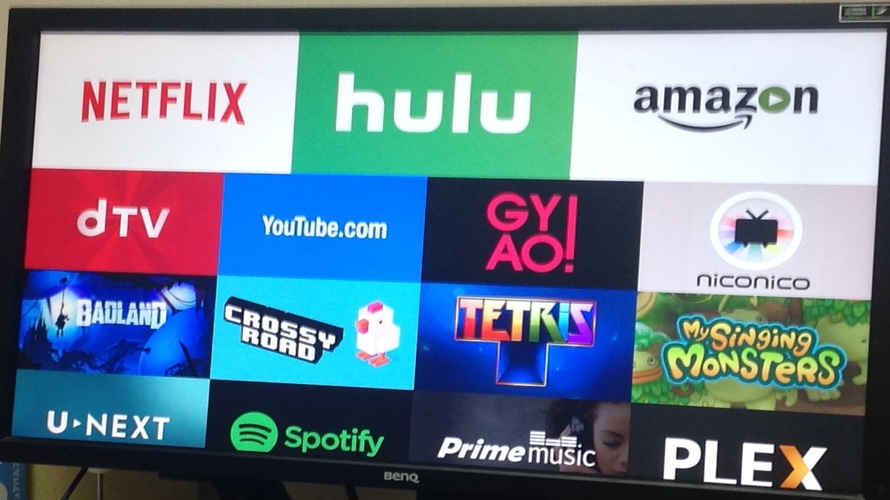
9機能制限の設定まで完了したら、「FireTV」での動画再生のテストが始まります。
2分ほど動画が勝手に再生されますので、再生されている動画を見ながら待っていましょう。
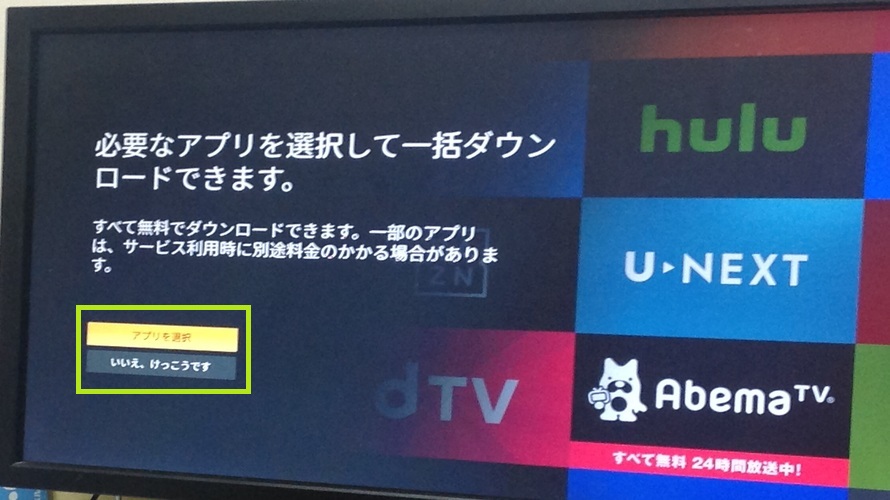
10利用するアプリを一括でインストールできます。
「Hulu」・「U-NEXT」・「dtv」・「amebatv」などを、「FireTVStick」を接続したモニターで視聴したい場合は、「アプリ選択」ボタンを押してインストールしておきましょう。

ちなみに、本設定時にインストールしなくても、後でも自由にインストールできます。
本記事ではアプリをインストール前提で説明しています。
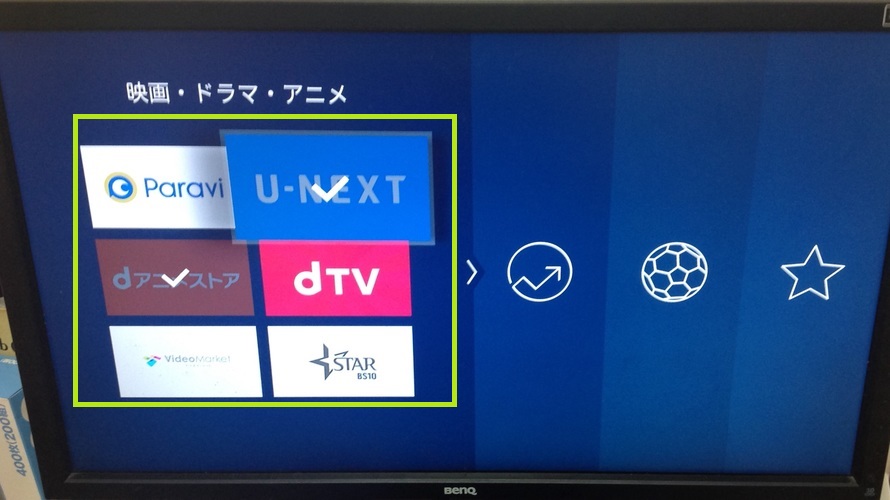
「アプリ選択」ボタンを押すとアプリが表示されますので、インストールしたいアプリにリモコンの「決定」キーを押してチェックを入れましょう。
インストールしたいアプリに全てチェックを入れ終わったら、リモコンの「次」へボタンを押しましょう。
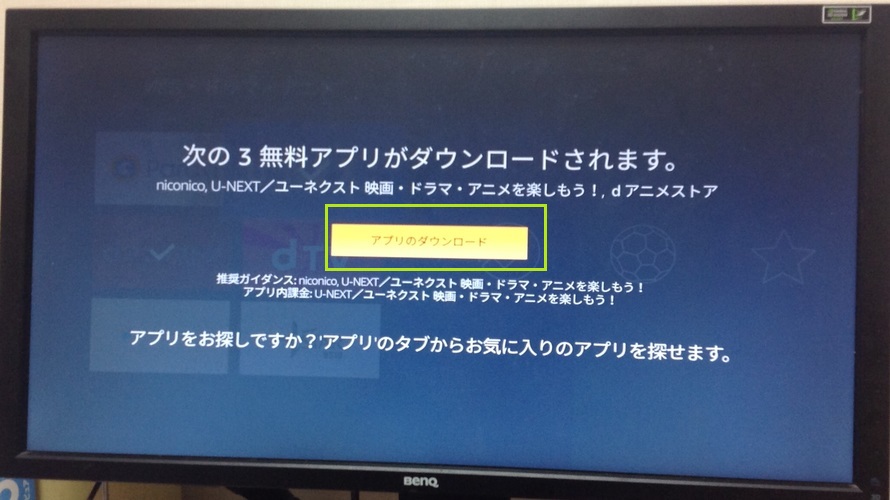
「アプリのダウンロード」ボタンを押すと、選択したアプリのインストールが始まります。
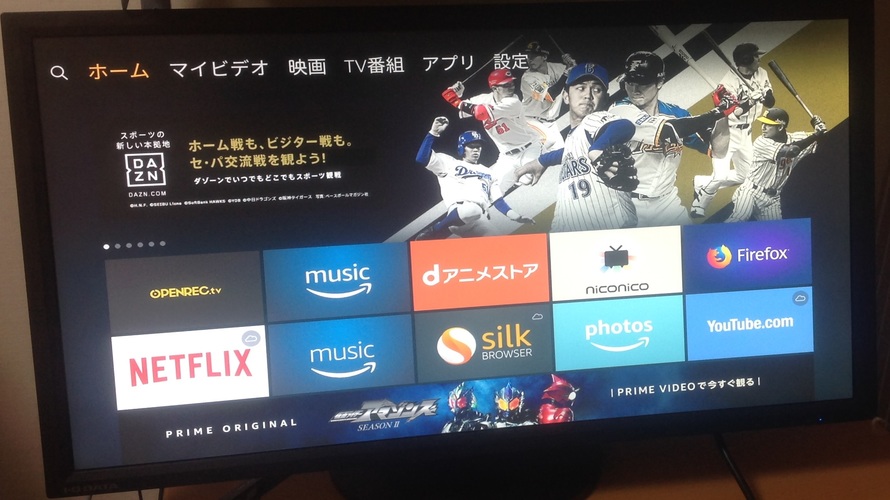
10アプリのインストールが完了すると「FireTV」のトップ画面が表示されます。

お疲れさまでした。これで「Fire TV Stick」の設定は完了です。
次は「Fire TV Stick」の使い方として、「Amazonプライムビデオ」の再生方法とアプリのインストール方法を説明します。
Fire TV StickでAmazonプライムビデオの視聴手順

1まず、Amazonプライムビデオの操作方法は上記図の通りです。
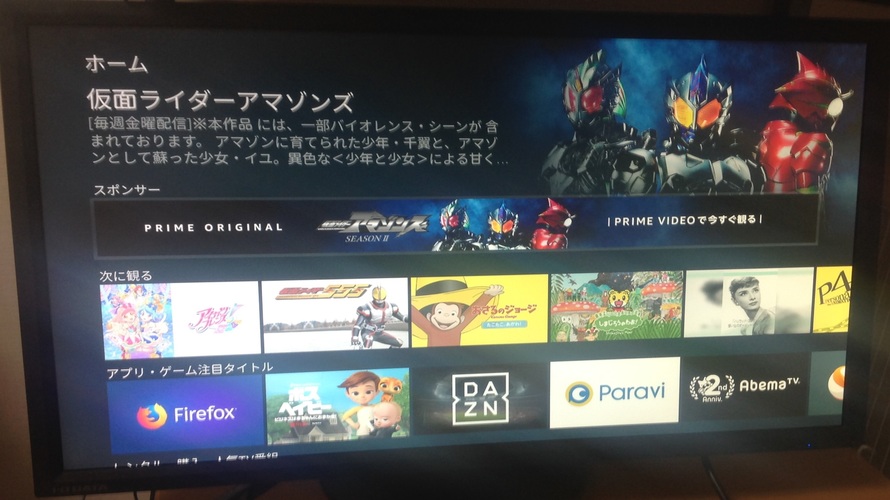
2「FireTV」のトップ画面から視聴したいAmazonプライムビデオを選択しましょう。
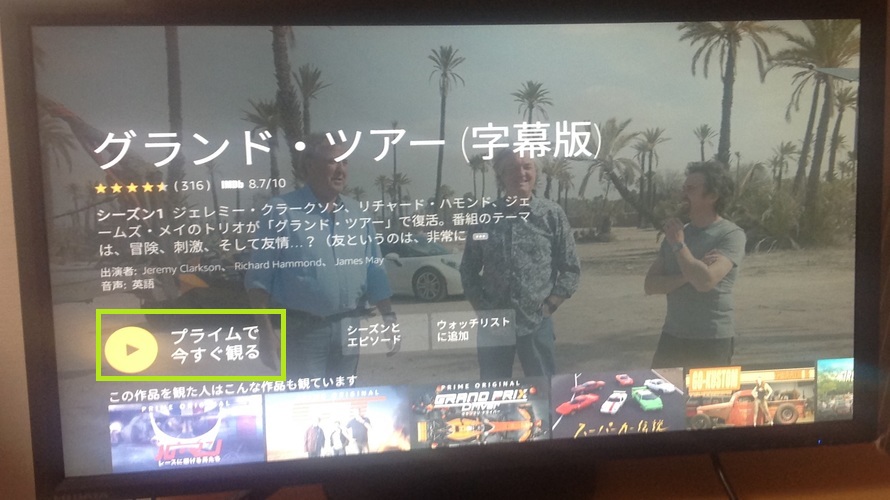
視聴する「Amazonプライムビデオ」を選択すると、上記図のように選択したビデオの詳細画面が表示されます。
「プライムビデオ今すぐ観る」ボタンにリモコンでカーソルを合わせて、リモコンの「決定」キーを押しましょう。

3ビデオが再生されますので、思う存分視聴しまくりましょう。

視聴を途中で停止してそのまま終了したりしても、また続きから再生できるので、用事などで途中で止めても問題ありません。
音声検索について
「Fire TV Stick」に付属されているリモコンは、「FireTV用音声リモコン」の名の通り音声検索が出来ます。
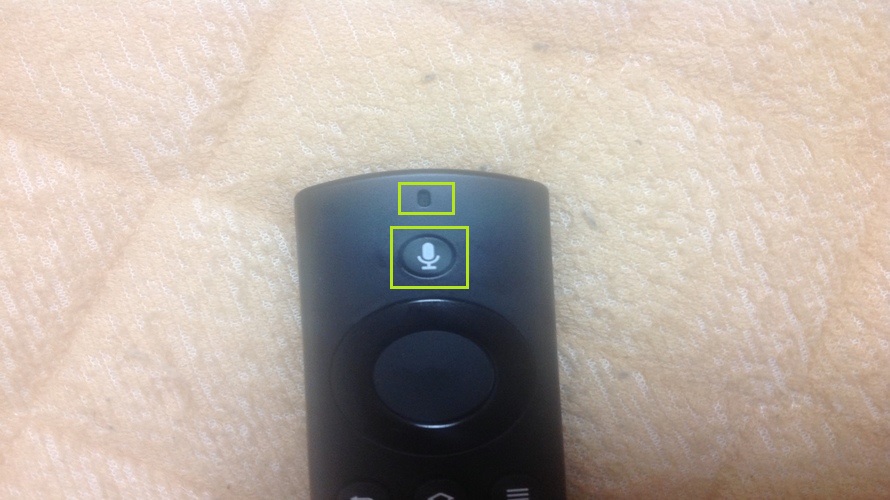
1マイクボタンを押しながら、検索したいキーワードをマイクに向かって喋りましょう。
今回は「名探偵コナン」で音声検索してみます。
※喋りきるまでは、マイクボタンを押し続けるようにしてください。
2検索したいキーワードを喋り終わったら、マイクのボタンを押すのはやめましょう。
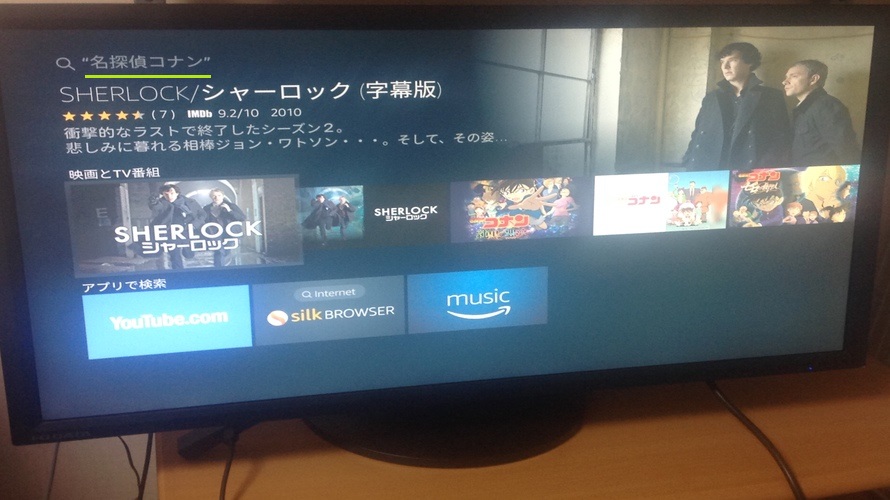
3音声検索に該当するAmazonプライムビデオが表示されます。

「名探偵」のキーワードでシャーロックホームズの動画も拾ってますが、名探偵コナンの動画も表示されています。
こちらは注意になりますが、音声検索できるのはAmazonの作品のみになります。
「Hulu」や「U-NEXT」など、他アプリの動画は検索できません。
Fire TV Stickでアプリのインストール方法
「Fire TV Stick」を使用して始めてから「Hulu」や「U-NEXT」などと契約してから、「Fire TV Stick」を使って視聴したい場合のアプリのインストール手順を説明します。
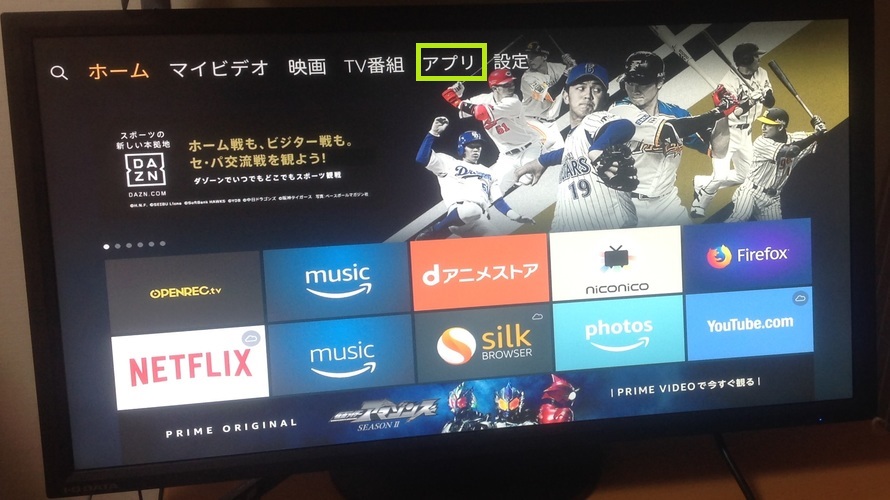
1メニュー画面で「アプリ」を選択しましょう。
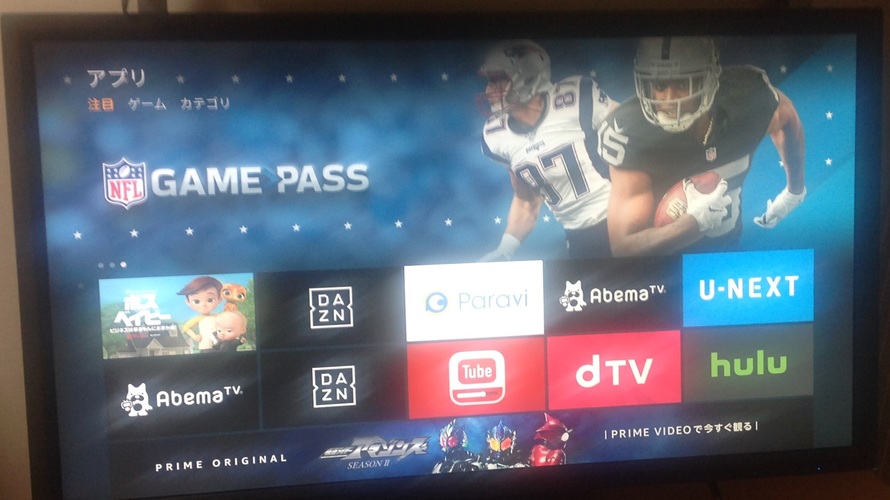
2インストールできるアプリが表示されますので、インストールしたいアプリを選択しましょう。
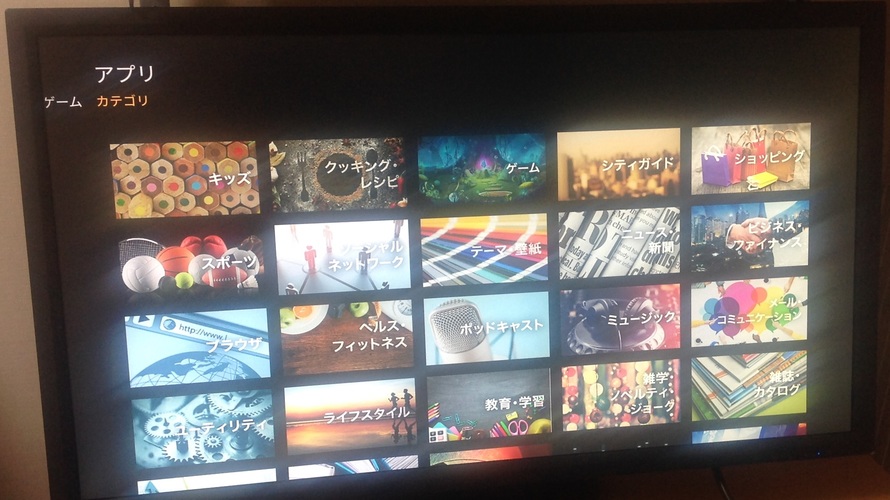
アプリ画面のカテゴリメニューを選択すると、より目的に合ったアプリを検索しやすくなります。
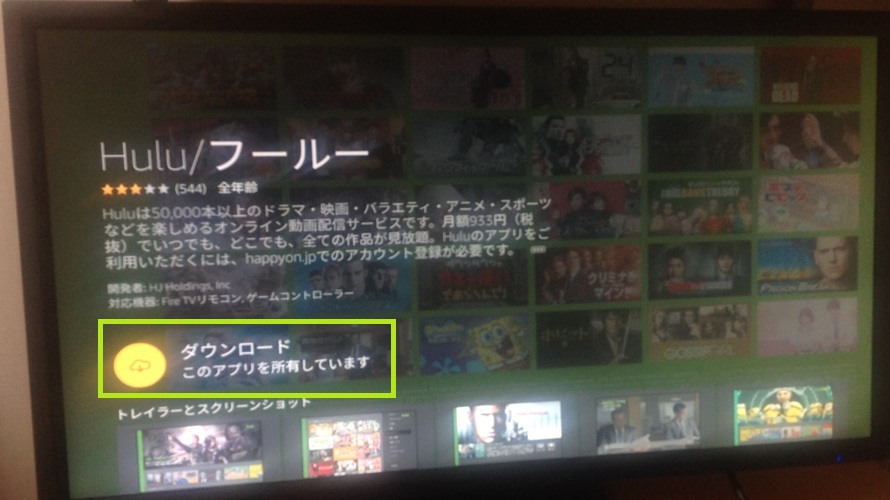
3インストールするアプリを選択したら、選択したアプリの詳細画面が表示されます。

今回は「Hulu」アプリのインストールする場合で説明します。
4画面内の「ダウンロード」ボタンにカーソルを合わせて、リモコンの「決定」キーを押しましょう。
アプリのインストールが始まりますので、インストールが完了するまで少し待ちましょう。
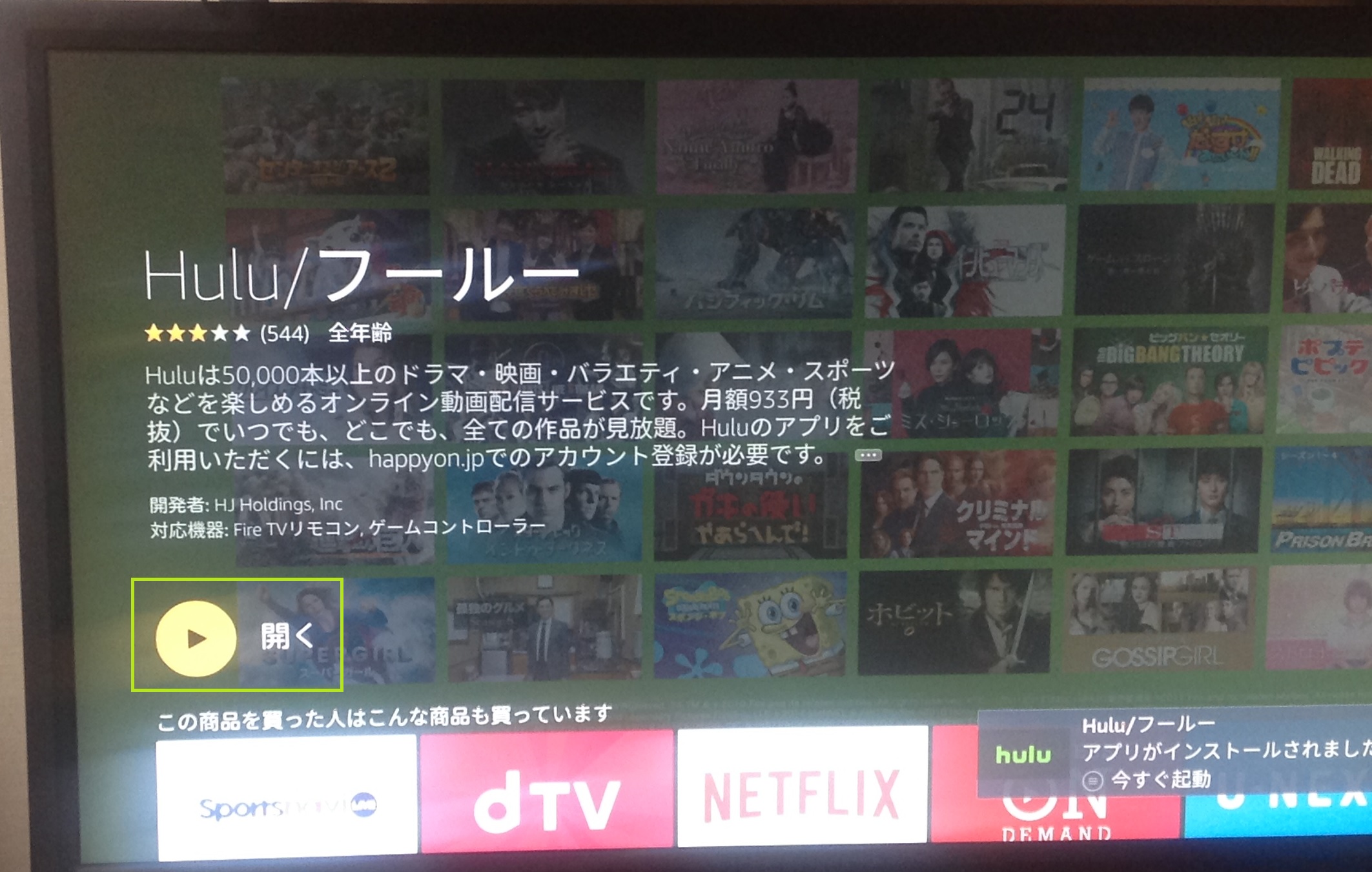
5インストールが完了したら、「開く」ボタンが表示されます。
画面内の「開く」ボタンにカーソルを合わせて、リモコンの「決定」キーを押しましょう。
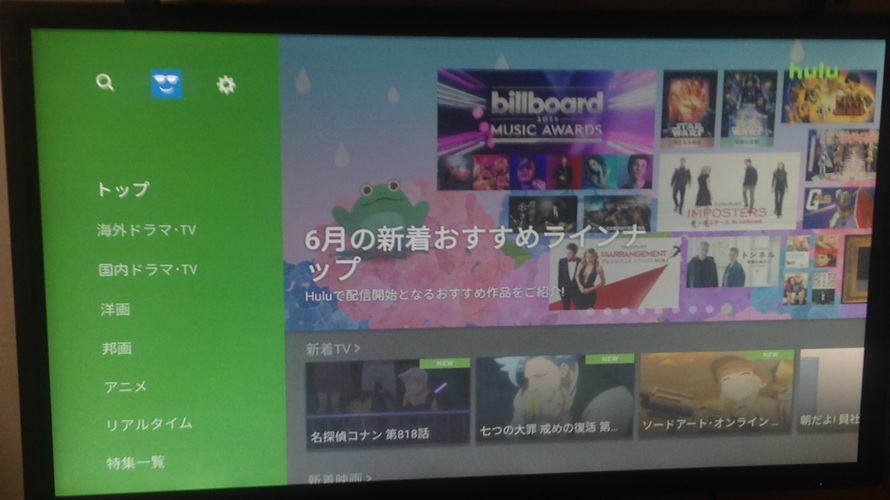
6アプリが起動したら、後は「Hulu」内の操作になります。

7上記図のように「Hulu」の動画も、「Fire TV Stick」を接続したモニターで視聴可能です。

コナン君の隣にいる人が誰か分かる人は、現役でコナンのアニメを見ている人ですねw
Fire TV Stickで快適な動画ライフを
「Fire TV Stick」を使えば。
PCやスマホで「Amazonプライム」・「Hulu」・「U-NEXT」・「dtv」・「youtube」などの動画の視聴がより快適になります。
そして、初期設定作業自体も10分程度で全て作業を完了できる手軽なものです。
さらに1度設定してしまえば、後は設定する必要がなくなります。
ですので、「Amazonプライム」・「Hulu」・「youtube」などの動画サービスを利用していてHDMIが接続できるモニターを持っている方は、ぜひ「Fire TV Stick」の導入を検討してみてください。

リモコン片手にゴロ寝しながら、大きいモニターで映画・ドラマ・アニメを視聴するのは最高ですよ。
本記事はここまです。
最後まで読んでいただきありがとうございました。
-
前の記事

有料noteの問題と購入前に気をつけて欲しい3つのポイント! 2018.06.02
-
次の記事

ニコニコdアニメをFire TV Stickで見る方法を紹介! 2018.06.04
