PS4でU-NEXTの動画を視聴するまでの手順を解説【操作方法付き】
- 2019.06.28
- U-NEXT

U-NEXTで配信されている動画はPC、スマートフォン、タブレットといった一般的なデバイス(端末)に加え、なんとPS4でも視聴することが可能です。

おおっ、私の部屋にはPCが無かったんですけど、PS4でU-NEXTの動画を視聴できるなら映画を大画面のモニターで見ることができるので助かりますね。
今回は自分の部屋にPS4とTV(モニター)だけしかなくても、U-NEXTで配信されている映画やドラマやアニメと言った動画を視聴するための全手順について詳しく解説していきます。

もちろん、PS4でU-NEXTを視聴するために別途オプション料金を取られるといったデメリットは一切ないから、PS4でU-NEXTの動画を視聴してみたい人はぜひ確認してみてね。
PS4でU-NEXTの動画を視聴するまでの手順
PS4でU-NEXTの動画・漫画・雑誌を視聴するには以下の作業を行う必要があります。
- PSストアからU-NEXTアプリのダウンロード(インストール)
- U-NEXTアプリの起動
- U-NEXTアプリから新規入会登録 (既に入会している人は作業不要)
- U-NEXTアプリのログイン画面で入会登録したアカウントを使ってログイン
- 見たい動画・漫画・雑誌を探して視聴
詳しい手順についてはこれから順番に説明していきます。
なお、今回作業を行うための操作にはPS4コントローラーで行うものとして説明していきます。

- 十字キー:画面で選択する項目の移動。キーボード入力時の入力する文字キーの移動。
- 左スティックキー:画面で選択する項目の移動。キーボード入力時の入力する文字キーの移動。
- 右スティックキー:特に使用しない。
- △ボタン:特に使用しない。
- 〇ボタン:画面で選択している項目の決定。キーボード入力時、選択している文字キーの決定(文字入力の決定)
- Xボタン:選択のキャンセル。ひとつ前の画面に戻る。キーボード入力時、入力した文字の取り消し。
- □ボタン:特に使用しない。
- L1ボタン:特に使用しない。
- L2ボタン:特に使用しない。
- R1ボタン:特に使用しない。
- R2ボタン:特に使用しない。
- SHAREボタン:特に使用しない。
- タッチパッドボタン:特に使用しない。
- OPTIONSボタン:特に使用しない。
- PSボタン:特に使用しない。

基本的にPS4のゲームで遊べるだけの操作知識があれば何の問題もないよ。今回の作業に関しても十字キー、〇ボタン、Xボタンの役割だけ覚えておけばOKだよ。
PS4にU-NEXTアプリをインストール
ここからはPS4でU-NEXTの動画を視聴するまでの手順を説明していきます。
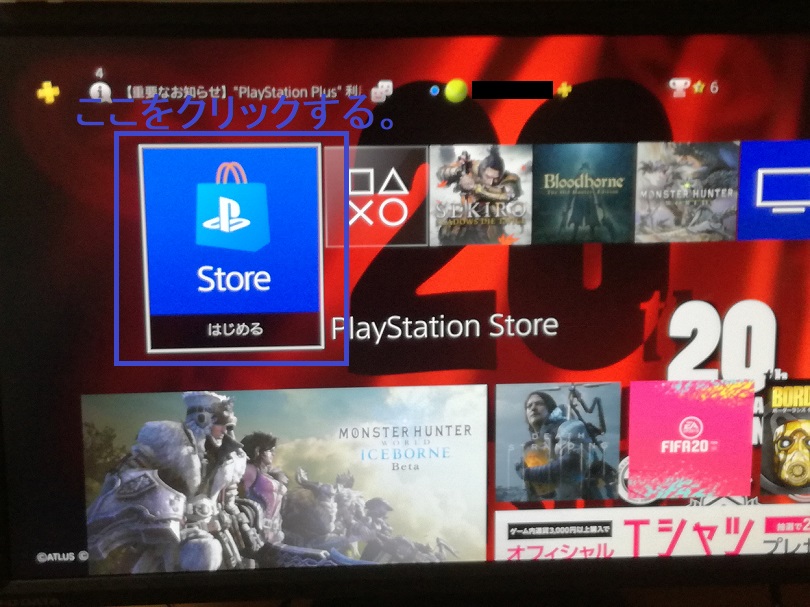
1PS4を起動してPSストアを開きます。
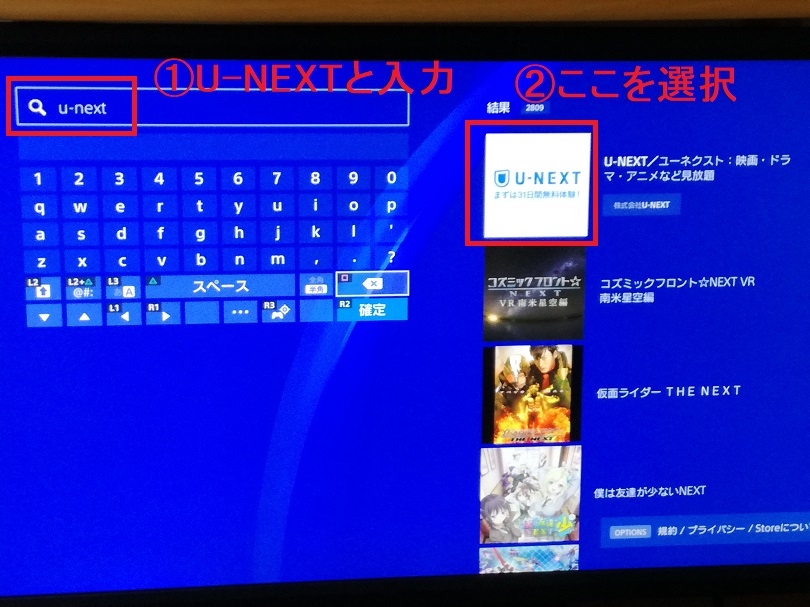
2PSストアでU-NEXTアプリを検索します。

検索項目に「U-NEXT」と入力すれば画面右側にU-NEXTのアプリが表示されて選択できるよ。
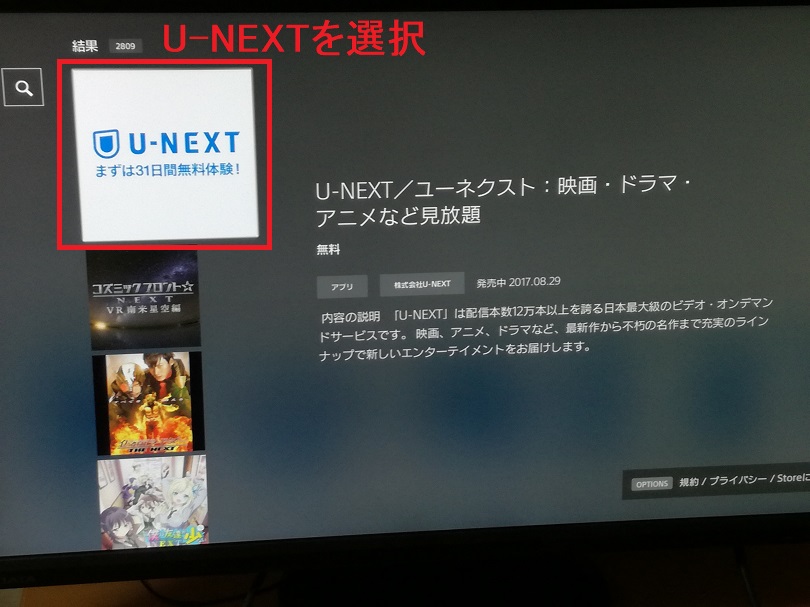
3上記図の画面が表示されたらU-NEXTのアプリを選択します。
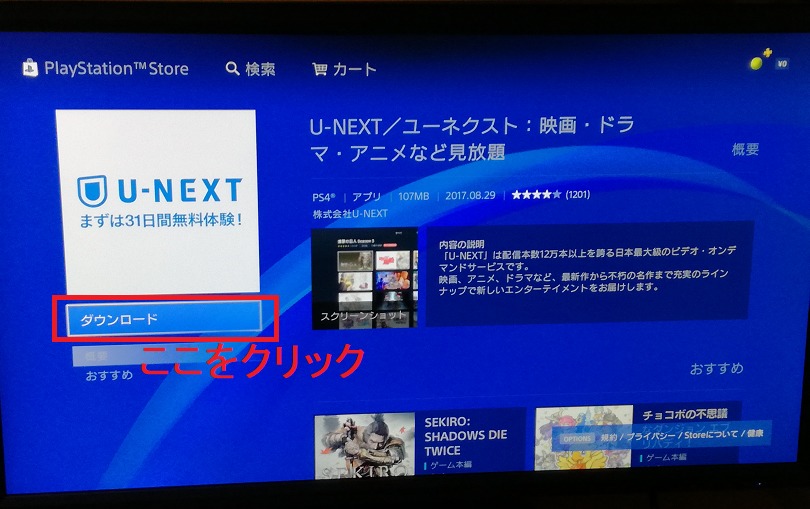
4U-NEXTアプリの詳細画面が表示されたら「ダウンロード」ボタンを選択します。
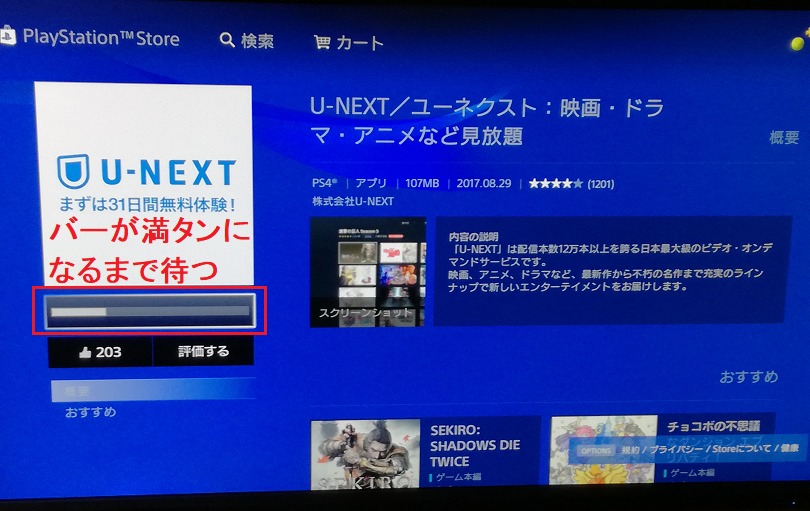
5U-NEXTアプリのダウンロード(インストール)が開始されたら、ダウンロード完了まで少し待ちましょう。

有線LANでネットワークに接続しているなら、2分~3分くらいでダウンロードできるよ。
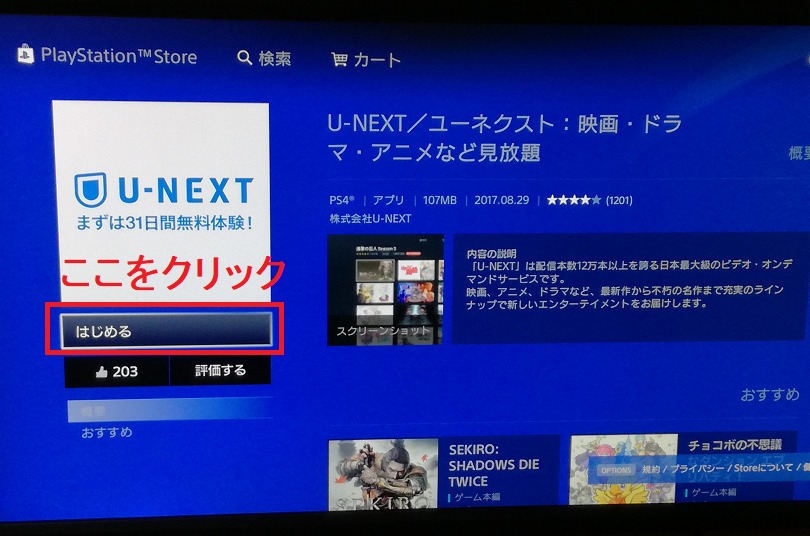
6U-NEXTアプリのダウンロード(インストール)が完了したら、ダウンロードバーの部分が「はじめる」ボタンに変わりますので、ここでは「はじめる」ボタンを選択します。

これでU-NEXTアプリが起動するよ。
PS4のU-NEXTアプリで新規入会登録
U-NEXTアプリが起動したら今度はU-NEXTへの入会登録を行いましょう。

既にPCやスマホを使ってU-NEXTへ入会済の人はここの入会登録作業は必要ないよ。
なお、注意事項となりますがPS4でU-NEXTへ入会登録する時に選べる支払方法はクレジットカードのみとなっています。
そのため、U-NEXTでの支払をキャリア決済にするならスマートフォン、U-NEXTカードにするならPCからU-NEXTへ入会登録をしてください。

PCやスマホによるU-NEXTへの入会手順は以下リンク先の記事で紹介しているからよければ参考にしてほしいよ。
U-NEXTで入会登録~無料お試し視聴するまでの全手順を解説
それでは、注意事項の説明も済んだところでPS4のU-NEXTアプリでの新規入会登録手順を見ていきましょう。
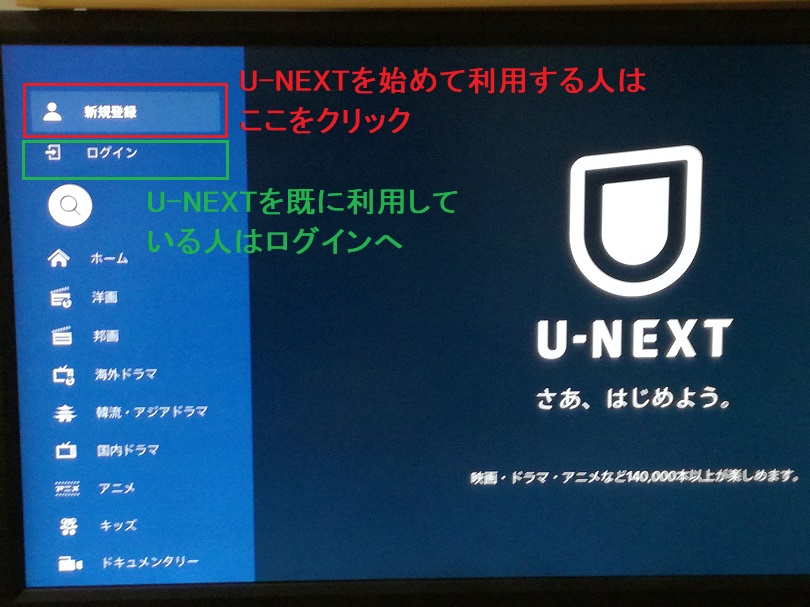
1PS4のU-NEXTアプリを起動して上記図のようなホーム画面が表示されたら新規登録を選択します。
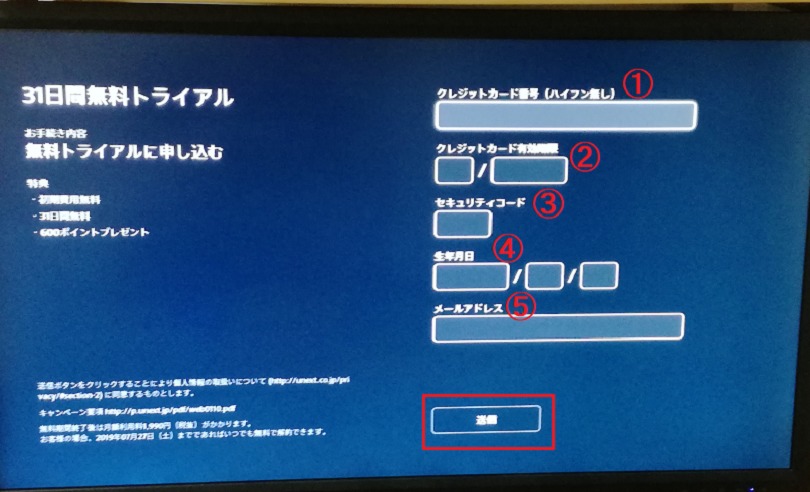
2新規入会登録画面が表示されたら各項目を以下のように入力します。
①:クレジットカード番号
クレジットカード番号をハイフン無しで入力します。
②:クレジットカード有効期限
クレジットカードの有効期限を選択します。
③:セキュリティコード
クレジットカードのセキュリティコードを入力します。
④:生年月日
自分の生年月日を選択します。
⑤:メールアドレス
メールアドレスを入力します。
※U-NEXTからの重要なメールが届くメールアドレスとなりますので必ず利用できるメールアドレスを入力してください。
全ての項目を入力したら、最後に「送信」ボタンを選択します。
なお、各項目を入力するには十字キーで入力したい項目にカーソルを合わせてコントローラー「〇」ボタンを押すと、入力用のキーボードが画面上に表示されます。
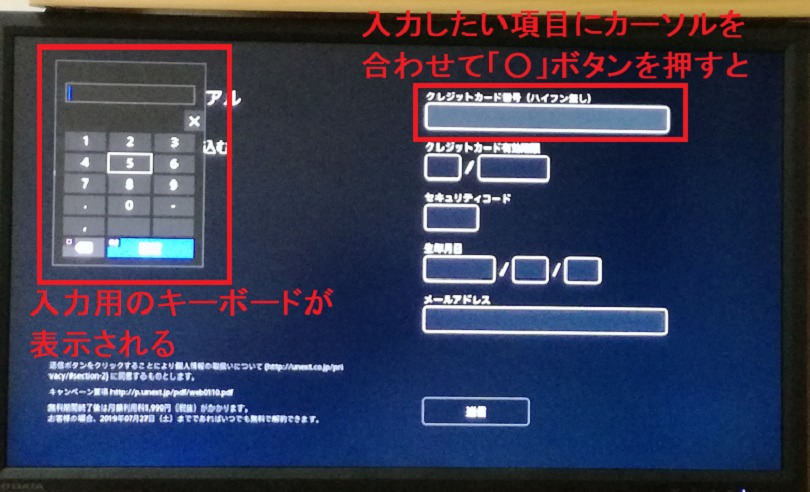
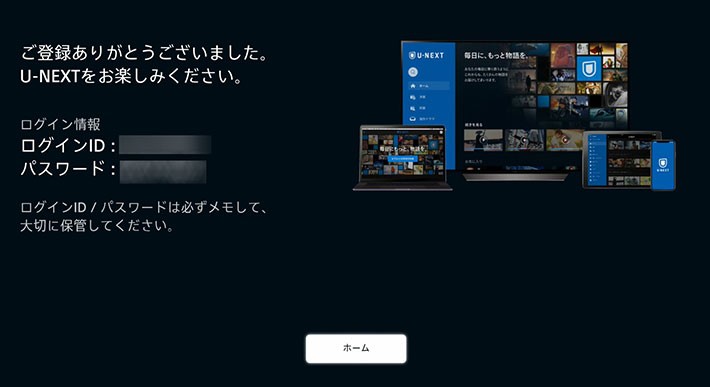
3上記図のような入会登録完了画面が表示されたら、U-NEXTの入会登録は完了です。
画面上に表示されているログインIDとパスワードはU-NEXTへログインするために必要となりますので必ずメモ帳などに控えて忘れないようにしてください。
※PS4のU-NEXTアプリから入会登録するとログインIDとパスワードは自動で発行されます。
ログインIDとパスワードを控えたら、画面上の「ホーム」ボタンを選択してホーム画面に戻りましょう。

次はU-NEXTへのログイン作業になるよ。
PS4でU-NEXTへのログイン手順
U-NEXTへの入会登録が完了したら、次にU-NEXTへログインしましょう。

U-NEXTへログインしないと動画や漫画の視聴はできないから、必ずログイン作業は必要になるよ。
それでは、U-NEXTへのログイン手順を見ていきましょう。
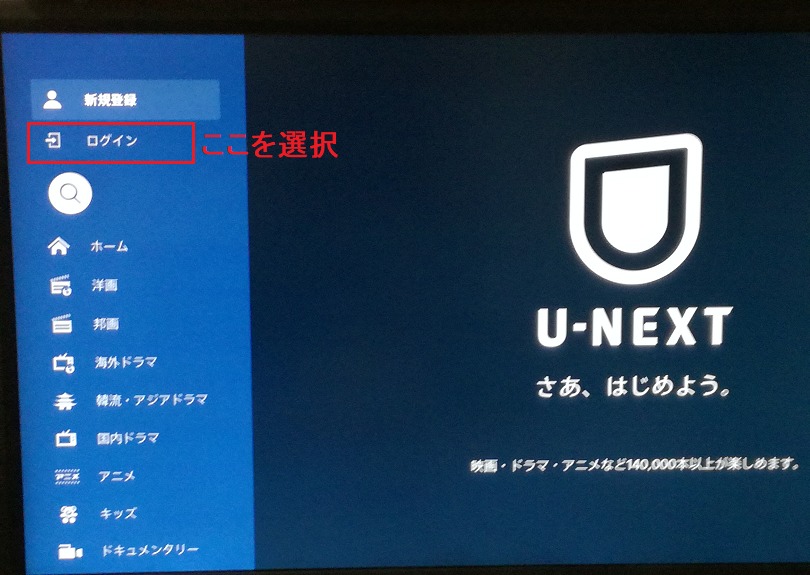
1PS4のU-NEXTアプリのホーム画面を表示して、左側メニューの「ログイン」を選択します。
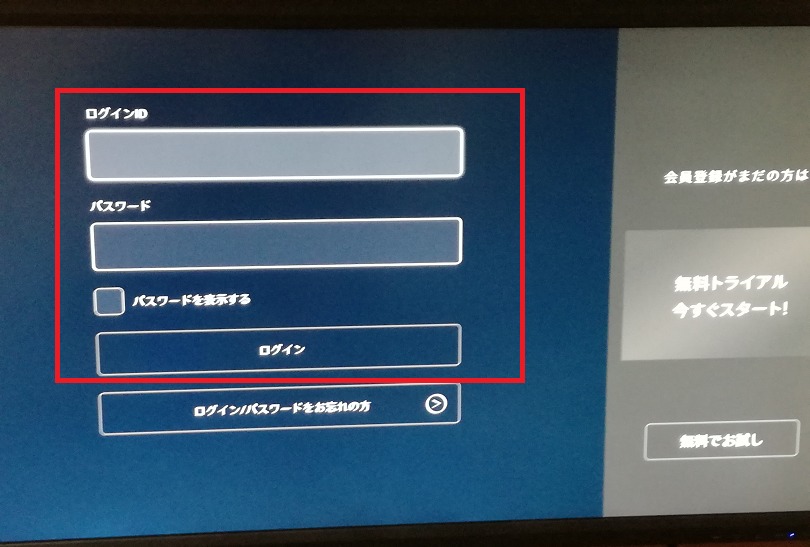
2ログイン画面が表示されたら「ログインID」と「パスワード」を入力してログインボタンを選択します。
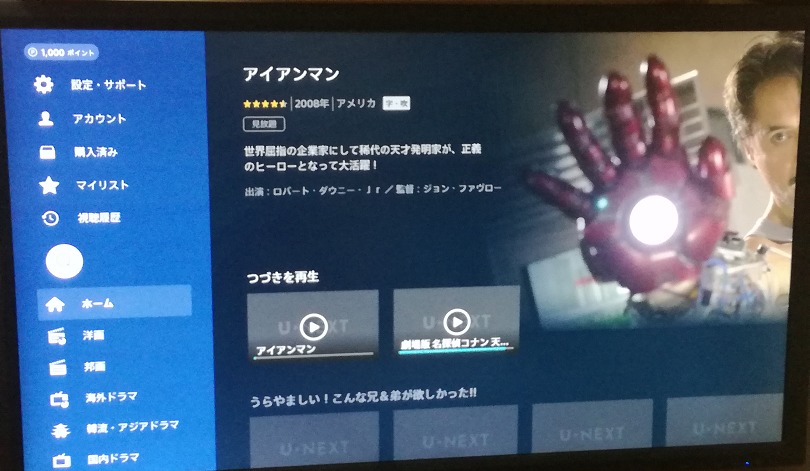
3ログインボタンを選択した後、ホーム画面が表示されたらログイン成功です。

これで、U-NEXTで配信されている動画や漫画をPS4で視聴ができようになるから、後は見たい動画を探して視聴すればOKだよ。
PS4でのU-NEXT動画視聴する際の操作について
U-NEXTへの入会登録も済んで、配信されている動画を視聴できるようにはなりましたでしょうか。
ここからは、PS4のコントローラーでU-NEXTの動画を視聴する際の操作方法について解説していきます。
動画再生前(視聴する動画の選択時)の操作方法

U-NEXTで視聴したい動画を探すときの操作方法は以下の通りです。
- 十字キー:画面で選択する項目の移動。キーワード検索時に表示されるキーボードで入力する文字キーの移動。
- 左スティックキー:画面で選択する項目の移動。キーワード検索時に表示されるキーボードで入力する文字キーの移動。
- 右スティックキー:特に使用しない。
- △ボタン:特に使用しない。
- 〇ボタン:画面で選択している項目の決定。キーワード検索時に表示されるキーボードで選択している文字キーの決定。
- Xボタン:選択のキャンセル。ひとつ前の画面に戻る。キーボード入力時、入力した文字の取り消し。
- □ボタン:特に使用しない。
- L1ボタン:特に使用しない。
- L2ボタン:特に使用しない。
- R1ボタン:特に使用しない。
- R2ボタン:特に使用しない。
- SHAREボタン:特に使用しない。
- タッチパッドボタン:特に使用しない。
- OPTIONSボタン:特に使用しない。
- PSボタン:特に使用しない。
動画再生時の操作方法(視聴する動画の選択時)

U-NEXTで動画再生時の操作方法は以下の通りです。
- 十字キー:左キーで動画の再生時間を10秒戻す。 右キーで動画の再生時間を10秒進める。
- 左スティックキー:左入力で動画の再生時間を10秒戻す。 右入力で動画の再生時間を10秒進める。
- 右スティックキー:特に使用しない。
- △ボタン:特に使用しない。
- 〇ボタン:再生・一時停止の切り替え
- Xボタン:メニューに戻る。
- □ボタン:特に使用しない。
- L1ボタン:特に使用しない。
- L2ボタン:特に使用しない。
- R1ボタン:動画の再生時間を1分進める。
- R2ボタン:動画の再生時間を1分戻す。
- SHAREボタン:特に使用しない。
- タッチパッドボタン:特に使用しない。
- OPTIONSボタン:特に使用しない。
- PSボタン:特に使用しない。
字幕と吹替の切り替え方法
洋画などの2か国語対応の動画では「字幕」と「吹替」を動画再生中にいつでも切り替えることが可能です。
「字幕」と「吹替」を切り替える方法は以下の通りです・

1動画再生中に「〇」ボタンを押します。

2画面上に動画のシークバーが表示されたら、画面右上に「字幕」と「吹替」の項目が表示されます。
十字キーで「字幕」か「吹替」のどちらかを選択して〇ボタンを押せば、選択したほうで動画が再生されるようになります。
PS4のU-NEXTでは音量調整機能は無い
PS4のU-NEXTには音量調整機能がありませんので、動画の音量を調整する場合はPS4の音量調整機能やヘッドホンの音量調整機能で音量を調整するようにしましょう。
-
前の記事

U-NEXTの動画を複数端末で同時再生する方法。子アカウントを使って解決 2019.06.24
-
次の記事

世良真純の登場回(話)を全てネタバレ無しで紹介【名探偵コナン】 2019.09.17